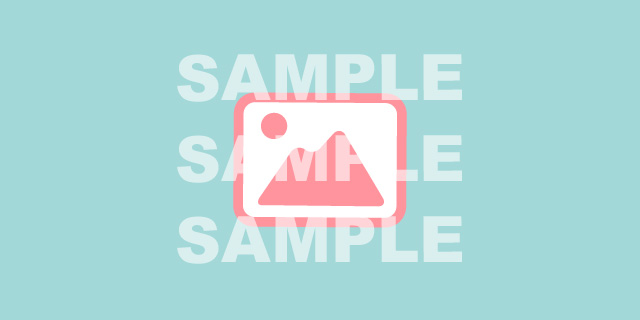みなさん、こんにちは!
ライターの東ひがし(あずまひがし)です。
この記事では、ローソン・ファミリーマート等のネットワークプリントサービス(以下プリントサービス)の利用方法を紹介します。
【プリントサービスのやり方】
①イラストデータを登録(パソコン・スマートフォン)
②ローソン・ファミリーマート等のマルチコピー機で印刷
このページでは②ローソン・ファミリーマート等のマルチコピー機で印刷のやり方を説明します!
 ︎パソコンから登録するやり方はこちら
︎パソコンから登録するやり方はこちら
 ︎スマホアプリから登録するやり方はこちら
︎スマホアプリから登録するやり方はこちら
こちらのサイトも参考にしてください。▷ネットワークプリントサービス
必要なもの
ファミリーマート・ローソン・サークルKサンクス・セイコーマート

プリントサービスは、最寄りのファミリーマート・ローソン・サークルKサンクス・セイコーマートのマルチコピー機で行います。
セイコーマートでは、画像プリントができません。
セーブオンは2018年8月で全店舗が閉店しました。
※店舗によってマルチコピー機が設置されていないことがあります。▷こちらから調べられます
ユーザー番号
登録されたイラストを印刷するには、ユーザー番号が必要です。
ユーザー番号は、10桁の英数字混ざりです。
お金
小銭と1000円札が使用できます。
高額紙幣は使えません!
印刷可能期間をチェック
印刷できるのはイラストの登録から1週間です。
期間の延長はできないので、期間内に忘れずに印刷しましょう。
イラストを印刷しよう
まずは最寄りのコンビニに行きましょう!

マルチコピー機を探す
マルチコピー機はこちら!

場所がわからない時は、店員さんに聞きましょう。
タッチパネルで操作
タッチパネルを操作して、イラストを印刷しましょう。
1) プリントサービスを押す

2) ネットワークプリントを押す

3) ユーザー番号を入力して次へを押す

4) 文書プリントか画像プリントか選択する

文書プリントをする
文書プリントを選択すると、下の画面になります。
①プリントしたいファイルを選択して次へを押す

②プリント設定を確認してお金を入れプリント開始を押す

③プリント開始にはいを押す
支払い前に印刷をやめる最後の場面です!
※「いいえ」を押すと中止されます

印刷が終わるまでお待ちください。
画像プリントをする
画像プリントを選択すると、下の画面になります。
①L判写真プリントを選択

②L判か2L判か選択

③印刷枚数を確認してお金を入れ次へを押す

④日付・拡大縮小を確認してプリント開始を押す
支払い前に印刷をやめる最後の場面です!

印刷が終わるまでお待ちください。
終了・領収書を印刷
続けて印刷するか終了するかを選んでください。
続けて印刷する:ファイル選択画面に戻る
終了する:領収書の画面に進む
▷領収書を発行する:領収書が印刷される
▷領収書は不要です:終了します
以上で、印刷完了です。
忘れ物に注意

印刷物
A3・A4・B4・B5の紙に印刷した場合は、右の普通紙排出口から出てきます。
L判・2L判に印刷した場合は、左のフォト用紙取り出し口から出てきます。
おつり
お金返却ボタンを押すと、おつり返却口からおつりが出ます。
領収書
領収書を発行した場合、左の領収書排出口から出てきます。
実際に印刷してみて
今回は、ファミリーマートで印刷しました。

余白
普通紙(B4/A4)と光沢紙(L判)の3種類を印刷しました。
紙の周囲に余白ができるのは、普通紙とA4光沢紙です。L判と2L判にはできません。
個人的には「余白なし」で印刷できるのがベストだとは思いますが、現在のマルチコピー機ではできない性能のようです。
余白は3〜7mmの大きさで、上下左右で微妙に異なります。
周囲が白いデザインや、背景が白のイラストにすると良いですね!
※ただしプリンタの性能上、数ミリずれて印刷されます。
光沢紙への印刷
光沢紙は、やや厚めでテカリがあります。

余白なしで、少し大きめに印刷されます。
色味
セブンイレブンのネットプリントと色味を比較しました。
※どちらもデータとしては同じです。

(左がセブンイレブン、右がファミリーマート)
普通紙は、ファミリーマートの方が濃く印刷されました。

(左がセブンイレブン、右がファミリーマート)
光沢紙は、ファミリーマートの方が青みがかり、セブンイレブンよりも薄い色で印刷されました。
店舗のプリンタによっても、色の濃さや色味は変わる可能性があります。
オリジナルイラストをプリントサービスで公開したいと考えている方で、印刷の色味が気になる場合は、コンビニで一度印刷してみると良いと思います。
自分の目で確かめてみるのが確実です!プリント代はかかりますが、イラストの登録は無料なので、何パターンか登録して良かったものを公開するのも良いですね。
あとがき
今回は、②ローソン・ファミリーマート等のマルチコピー機で印刷のやり方を紹介しました。
 ︎パソコンから登録するやり方はこちら
︎パソコンから登録するやり方はこちら
 ︎スマホアプリから登録するやり方はこちら
︎スマホアプリから登録するやり方はこちら
セブンイレブンのネットプリントのパソコンから登録・スマホアプリから登録・印刷も紹介しています!
オリジナルイラストを登録・印刷して、プリントサービスを楽しみましょう♪