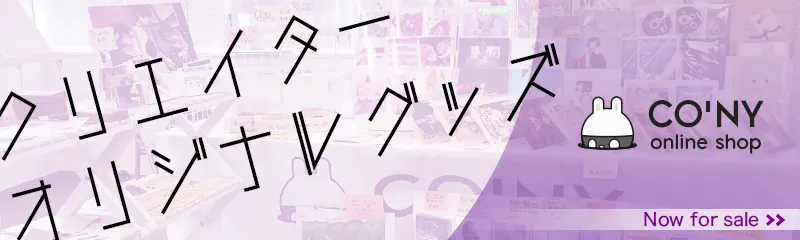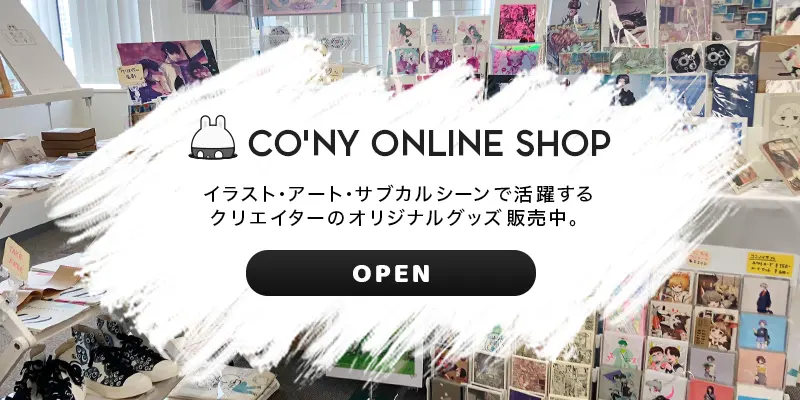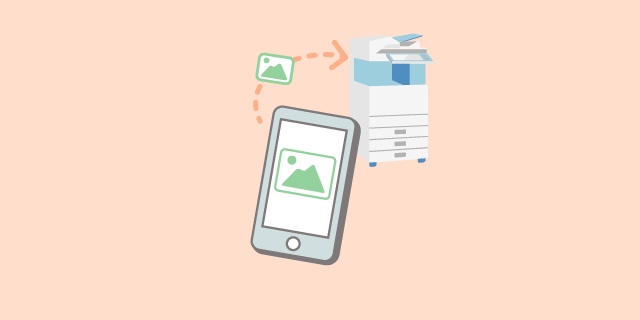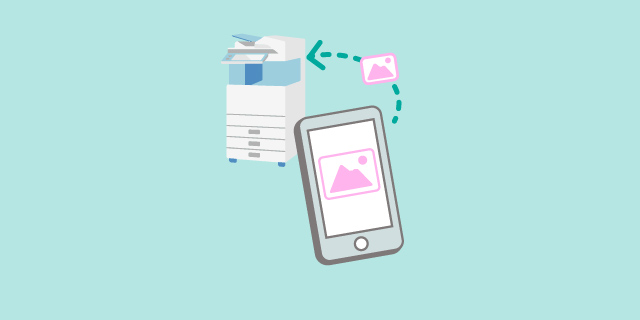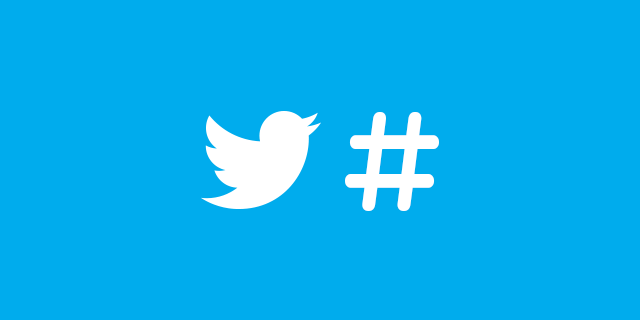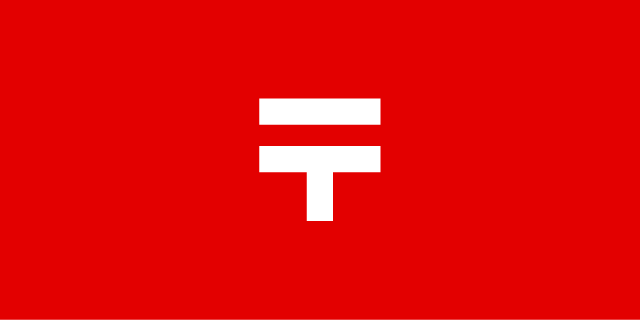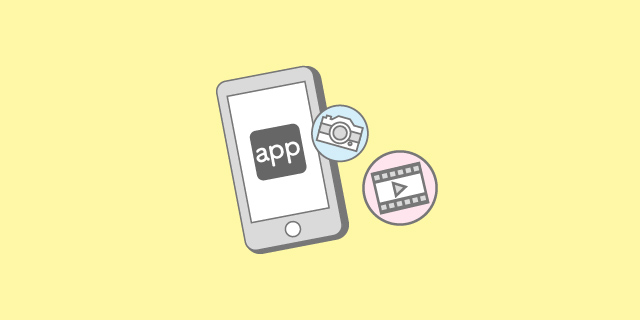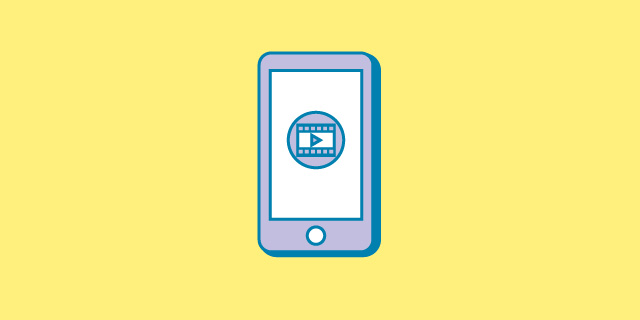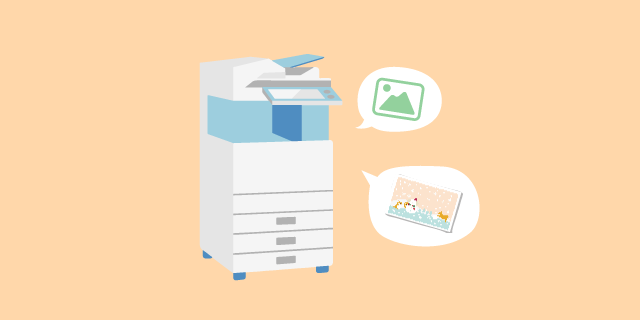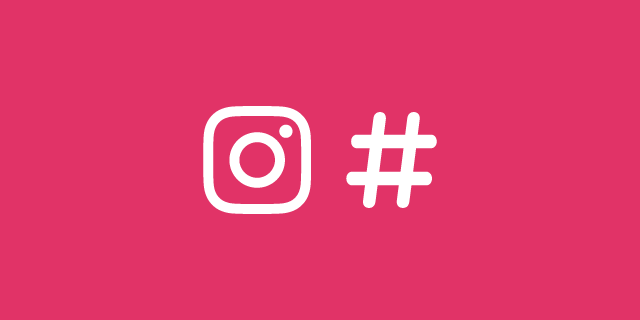みなさん、こんにちは!
ライターの東ひがし(あずまひがし)です。
この記事では、セブンイレブンのネットプリントの利用方法を紹介します。
【ネットプリントのやり方】
①イラストを登録(パソコン・スマートフォン)
②セブンイレブンのマルチコピー機で印刷
このページではパソコンからネットプリントに①イラストデータを登録するやり方を説明します!
※イラストのデータがパソコンにあることを前提に説明します。
▶︎スマホアプリからやる方法はこちら
▶︎②印刷のやり方はこちら
データ登録の前に注意すること
会員登録
ネットプリントのサービス利用には、事前に会員登録(無料)をオススメします。
会員登録あり:データの保存期間が予約日+7日
パソコンからは、メールアドレスがあれば登録できます。
※スマートフォンでネットプリントを利用するには、アプリのダウンロードが必要です。詳細はこちら
イラスト作成のサイズ
印刷する紙のサイズで、イラストデータを作成しましょう。
紙の周囲に余白(約5mm)ができるのは、普通紙とはがきです。L判にはできません。
余白を考慮してデザインしてください。
※余白の幅については印刷編の最後でも触れています。
普通紙:A3/A4/B4/B5(余白あり)
フォト用紙:Lサイズ(余白なし)
はがき(余白あり)
解像度は300dpi(ppi)以上で
イラストをjpegで保存する場合や、イラスト内に画像を使用する場合は、解像度を300dpi(ppi)以上に設定してください。
イラストがボケるのを防ぎます。
イラストデータの拡張子を確認
ファイルの登録先によって、登録できる拡張子が異なります。
参照:ネットプリント 仕様・注意制限事項
DocuWorks文書Ver.3.0以降 (拡張子「.xdw」)
PDF Ver1.3/1.4/1.5/1.6/1.7(拡張子「.pdf」)
XML Paper Specification(XPS) (拡張子「.xps」「.oxps」)
Windows版 Microsoft® Word 2007/2010/2013 日本語版 (拡張子「.docx」「.rtf」)
Windows版 Microsoft® Excel® 2007/2010/2013 日本語版 (拡張子「.xlsx」)
Windows版 Microsoft® PowerPoint® 2007/2010/2013 日本語版 (拡張子「.pptx」)
JPEG (拡張子「.jpg」「.jpe」「.jpeg」)
PNG (拡張子「.png」)
マルチページTIFF (拡張子「.tif」「.tiff」)
■フォト用紙
JPEG (拡張子「.jpg」「.jpe」「.jpeg」)
イラストデータのカラーモードを確認
jpegデータはRGBデータのみ登録可能です!
CMYKモードでの登録は、予約番号「エラー」となり印刷できません。
イラスト配布の場合はオリジナルを
イラストを登録した後に、第三者に配布する可能性がある場合は、オリジナルのものにしましょう。
漫画やアニメなどの原作があるものは、著作権法に違反する恐れがあります。
インターネットにある画像や写真なども、十分に確認してから使用してください。
また、盗用を防ぐために自身のサインやロゴを入れましょう!
私の場合
CO’NYのロゴを使ったイラストを、AdobeのIllustrator(CS6)で作成しました。
普通紙にプリント:B4/A4・pdfデータ(CMYK)
フォト用紙にプリント:L判・jpegデータ(RGB)
パソコンからイラストデータを登録する
■ネットプリントに会員登録を終えたら、こちらからログインしてください
以下、ネットプリントにログイン後のパソコン画面の画像(https://www.printing.ne.jp/usr/web/NPCM0010.seam ログイン必須)を使って、説明していきます!
データのファイル登録先を決める

印刷したい画像データを登録先を決めます。
登録先は3つあります。
①普通紙にプリント(A4/A3/B4/B5)
②フォト用紙にプリント(L判)
③はがきにプリント(はがきサイズ)
出力したい用紙に合わせて、選んでクリックしてください。
今回は、普通紙とフォト用紙の2つを紹介します。
普通紙にプリント
「普通紙にプリント」をクリックすると、下のページに飛びます。
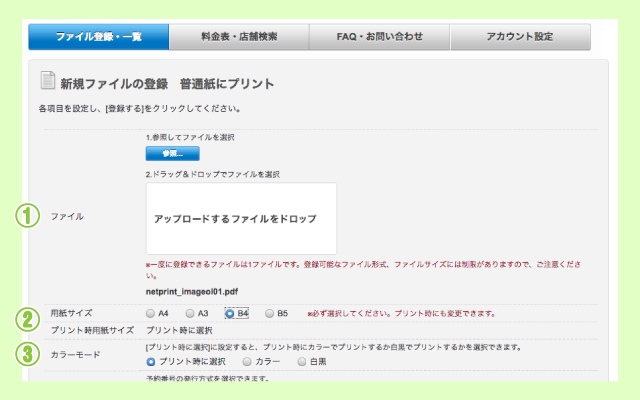
①ファイルにデータをアップデート
データを参照するか、ドラッグ&ドロップして、ファイルをアップしてください。
アップできるデータは1つのみ(10MB以下)です!
DocuWorks文書Ver.3.0以降 (拡張子「.xdw」)
PDF Ver1.3/1.4/1.5/1.6/1.7(拡張子「.pdf」)
XML Paper Specification(XPS) (拡張子「.xps」「.oxps」)
Windows版 Microsoft® Word 2007/2010/2013 日本語版 (拡張子「.docx」「.rtf」)
Windows版 Microsoft® Excel® 2007/2010/2013 日本語版 (拡張子「.xlsx」)
Windows版 Microsoft® PowerPoint® 2007/2010/2013 日本語版 (拡張子「.pptx」)
JPEG (拡張子「.jpg」「.jpe」「.jpeg」)
PNG (拡張子「.png」)
マルチページTIFF (拡張子「.tif」「.tiff」)
②用紙サイズを選ぶ
サイズ選択(A4/A3/B4/B5)は必須です。プリント時に変更することもできます。
※プリント時用紙サイズはプリント時に選択します
③印刷のカラーモードを選ぶ
プリント時に選択・カラー・白黒の3つから選べます。
私は「プリント時に選択する」設定にしました。
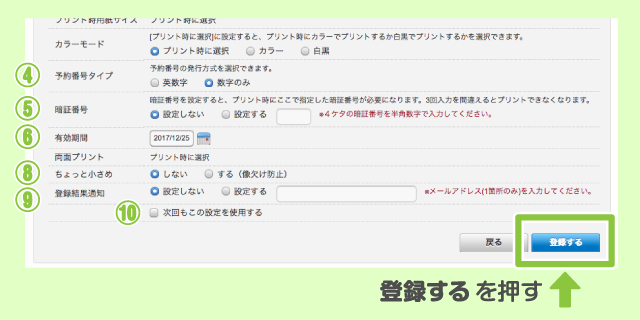
④予約番号タイプを選ぶ
印刷するときに必要な『予約番号』を、英数字が混ざりか数字のみか選べます。
私は「数字のみ」を選びました。
⑤暗証番号
設定すると、プリント時に暗証番号が必要です。
今回は「設定しない」を選びました。
⑥有効期間
最大1週間です(初期設定は最大の1週間後になっています)。
※会員登録なしで利用している場合、有効期限は翌日までとなります。
⑦両面プリント
「プリント時に設定」となっています。
※変更できません
⑧ちょっと小さめ
設定すると、データの上下左右が印刷で欠けるのを防ぐため、ちょっと小さめに印刷されます。
私は原寸大で印刷したいので、「しない」を選びました。
⑨登録結果通知
設定すると、登録できたかメールアドレスに通知がきます。
私は「設定しない」を選びました。
⑩次回もこの設定を使用する
次回以降も同じ設定をする場合は、チェックしてください。
最後に「登録する」を押して、登録完了です。
フォト用紙(Lサイズ)にプリント
「フォト用紙(Lサイズ)にプリント」をクリックすると、下のページに飛びます。
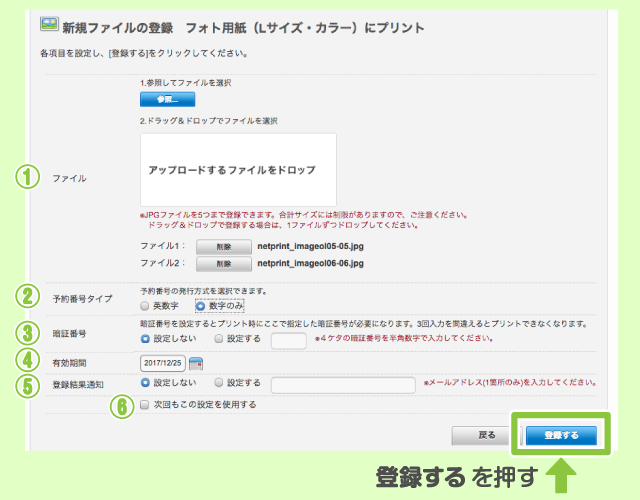
①ファイルにデータをアップデート
データを参照するか、ドラッグ&ドロップして、ファイルをアップしてください。
データは一度に5つまで(合計10MB以下)アップできますが、印刷するときにセットでプリントされます。
内容を選んでプリントしたい場合は、一つずつアップしましょう。
フォト用紙にプリントできるデータの拡張子は以下となっています
JPEG (拡張子「.jpg」「.jpe」「.jpeg」)
②予約番号タイプを選ぶ
印刷するときに必要な『予約番号』を、英数字が混ざりか数字のみか選べます。
私は「数字のみ」を選びました。
③暗証番号
設定すると、プリント時に暗証番号が必要です。
今回は「設定しない」を選びました。
④有効期間
最大1週間です(初期設定は最大の1週間後になっています)。
※会員登録なしで利用している場合、有効期限は翌日までとなります。
⑤登録結果通知
設定すると、登録できたかメールアドレスに通知がきます。
私は「設定しない」を選びました。
⑥次回もこの設定を使用する
次回以降も同じ設定をする場合は、チェックしてください。
最後に「登録する」を押して、登録完了です。
データ登録の後に確認すること
登録が完了すると、ログインしたページに戻ります。
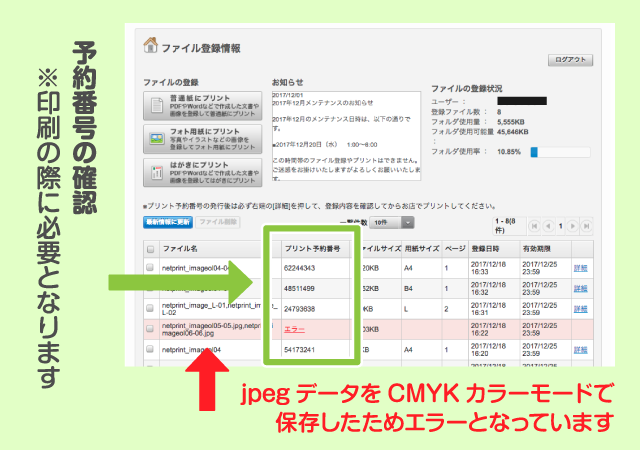
下の方に、登録したデータの一覧が出てきます。
予約番号は登録直後は表示されません。少しお待ちください!
忘れずにメモしよう!
●予約番号
●サイズ
●プリント期限(1週間) ※会員登録していない場合は翌日が期限
以上で、ネットプリントのイラストデータ登録は終了です。
あとがき
今回は、セブンイレブンのネットプリント①パソコンから登録する方法を紹介しました。
▶︎スマホアプリからやる方法はこちら
▶︎②印刷のやり方はこちら
ローソン・ファミリーマート等のネットワークプリントサービスのパソコンから登録・スマホアプリから登録・印刷も紹介しています!
オリジナルイラストを登録・印刷して、ネットプリントを楽しみましょう♪