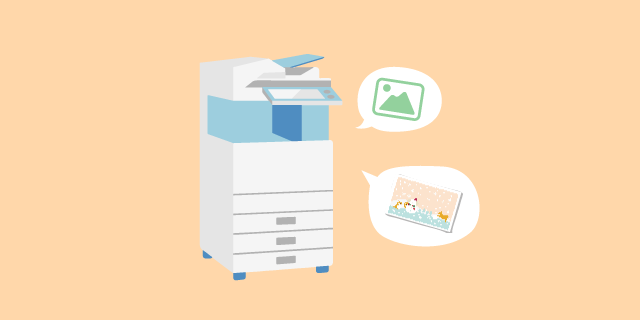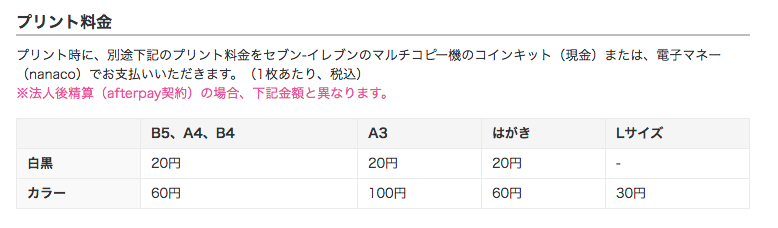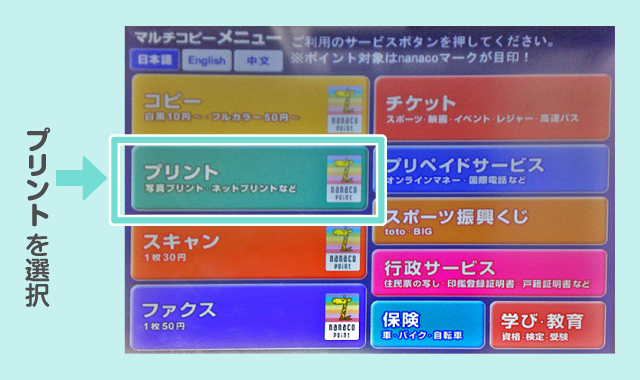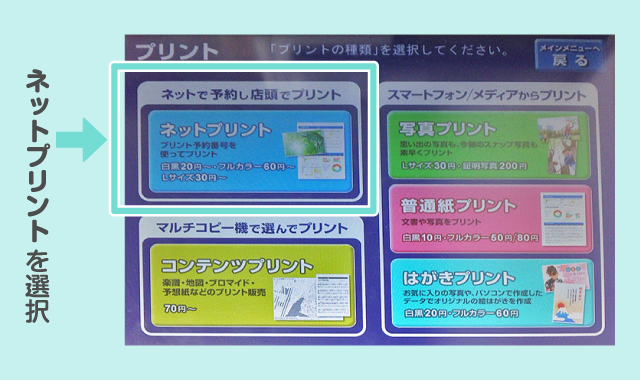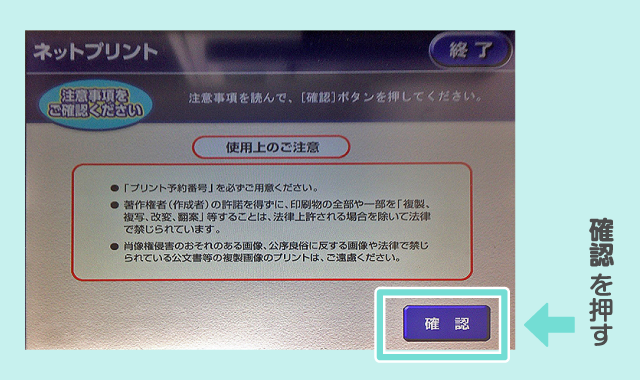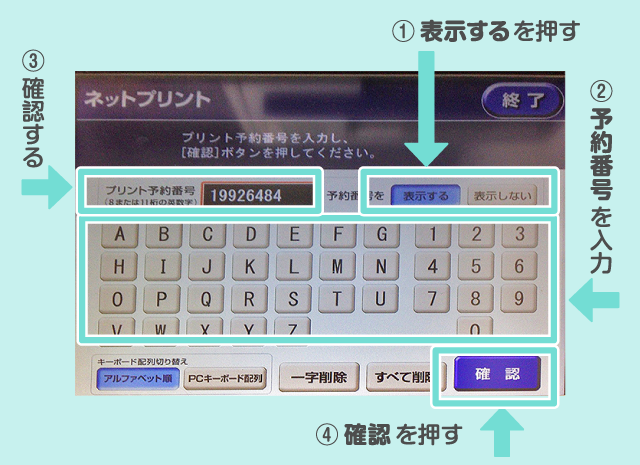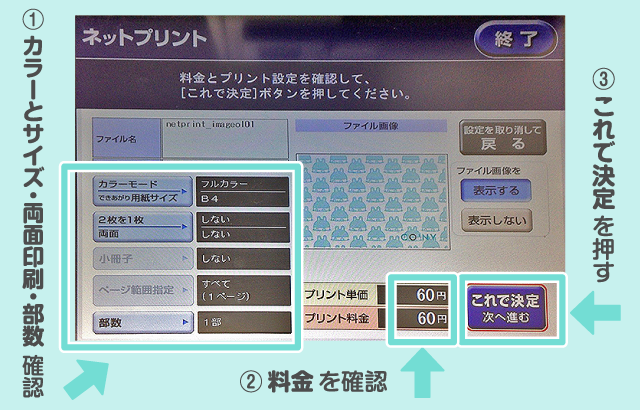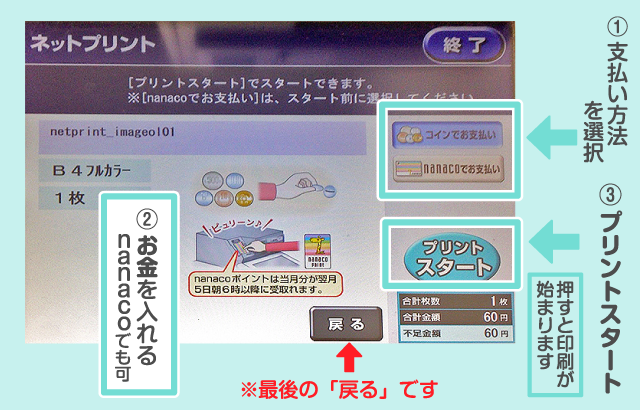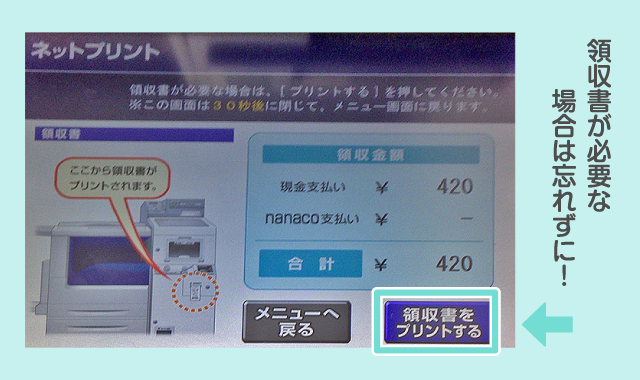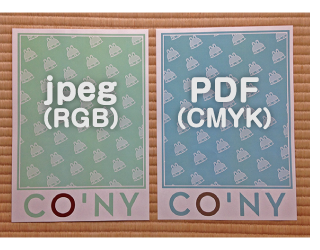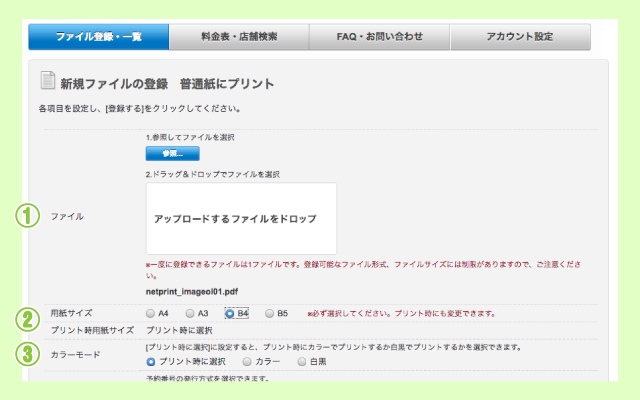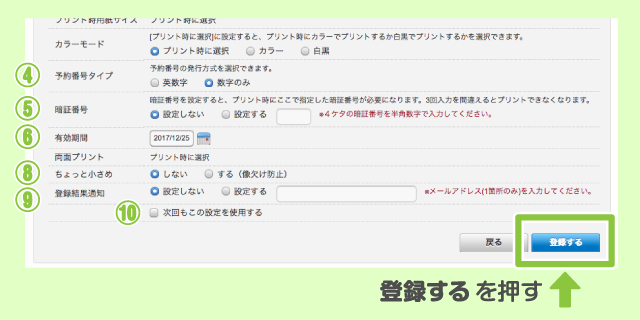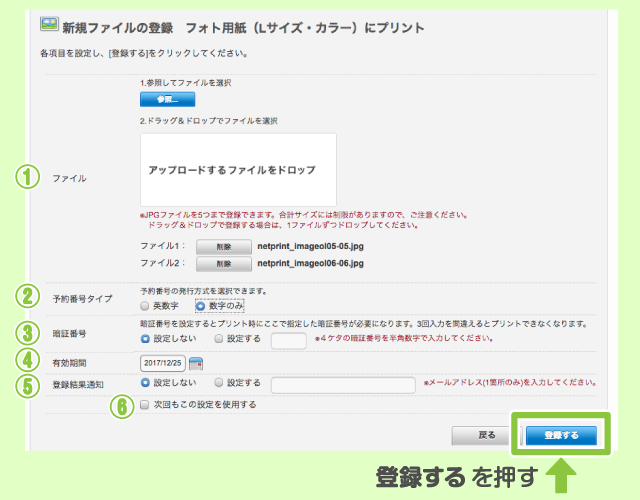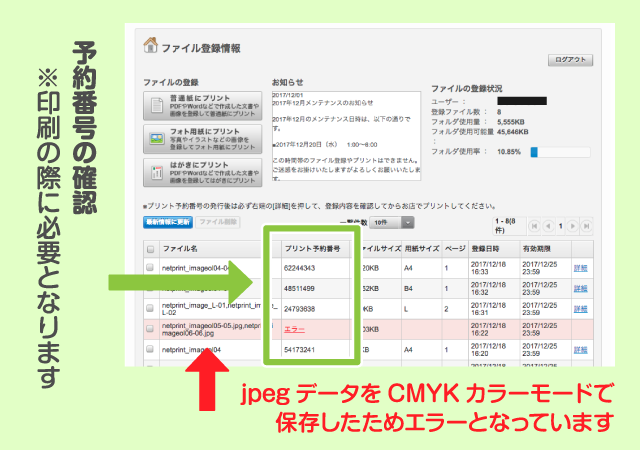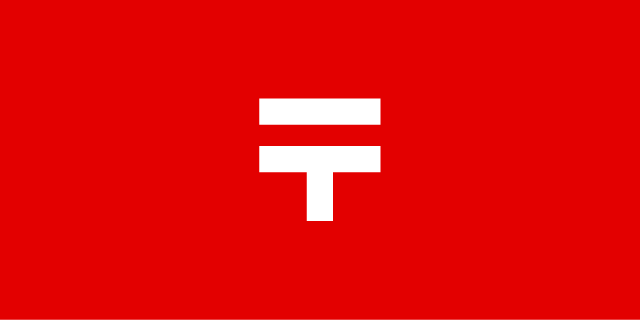
こんにちは、CO’NY代表の松本です!
おかげさまでCO’NYオンラインショップが着実に成長してきています!ありがとうございます。
そんなオンラインショップですが、今では個人が簡単に販売できるサイトが多く出てきています。
クリエイターさんの中にはグッズや作品を販売している方やこれから販売していきたい方がいるのではないでしょうか。
CO’NYオンラインショップの発送には、日本郵便の「クリックポスト」というサービスをよく利用しています。
このクリックポストは、とても簡単で送料も安く抑えられるのでオススメです。
そこで今回は、発送を安く手軽にできるクリックポストの使い方をご紹介したいと思います!
クリックポストの特長
全国一律164円で送れる
クリックポストは、34(長さ)×25(幅)×3(厚さ)cm、重さ1kgまでの荷物を全国一律164円で送ることができます。
出典:日本郵便 クリックポストより
ネットで決済
クリックポストは、郵便局に行かずともネットで決済できます。
ラベルは手書き不要
ラベルをプリンターで印刷するので、手書きする必要がありません。
ポスト投函OK
郵便窓口でも投函できますが、ポストでも投函できるので、近所に郵便局がない方には便利です。
郵便受けに配達される
対面式ではなく、郵便受けに配達されるので、留守にしがちの人にも、手を煩わすことなく届けることができます。
追跡サービスがある
全国一律164円という安さにも関わらず、追跡サービスがあり、安心感があります。
このようにさまざまな特長がありますが、一言で言うと、自宅にいながら発送まで全部の手続きができることがこのクリックポストの魅力です!
用意するもの
クリックポストを利用するのに必要なものがあります。ここだけちょっと手間ですが、一度してしまえば、あとは楽チンです。
1.Yahoo!JAPAN ID
2.クレジットカード情報
3.利用者情報
4.プリンター
1.Yahoo!JAPAN ID
Yahoo!JAPANのIDはクリックポストのログインするときに必要となります。まだ登録していない方は先に登録してください。
2.クレジットカード情報
クレジットカードの情報は、決済する際に必要となります。
3.利用者情報
利用者情報は、送り主情報を記載するために使われます。メールアドレスの情報も必要ですが、これは決済ができたか確認を受けるためなどに使われます。
4.プリンター
クリックポストで使うプリンターはA6サイズの印刷が可能なものをおススメします。
クリックポストの流れ
流れは大きく2つです。
2.クリックポストを使う
クリックポストは日本郵便のサービスです。安心してご利用できます。さっそく、下記のボタンからクリックポストをはじめましょう!
1.クリックポストに登録する
クリックポストのトップページです。ログインボタンを押します。
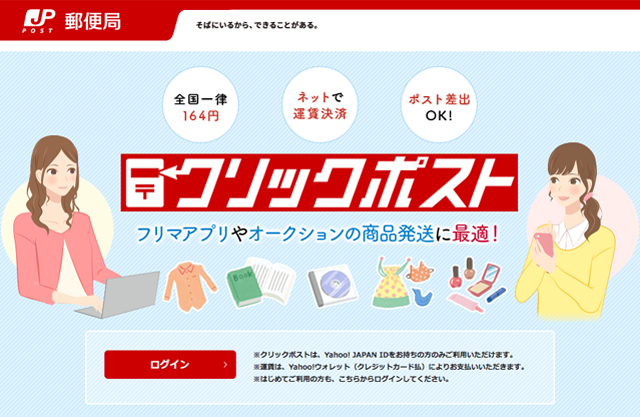
Yahoo!JAPANのIDの登録した情報の「ID、携帯電話番号、メールアドレス」のどれかを記入します。
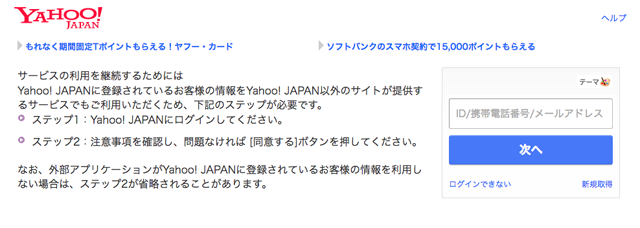
IDを登録したときに作成した「パスワード」を記入します。
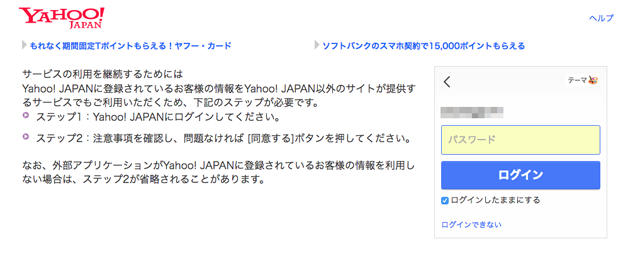
「同意してはじめる」をクリックします。
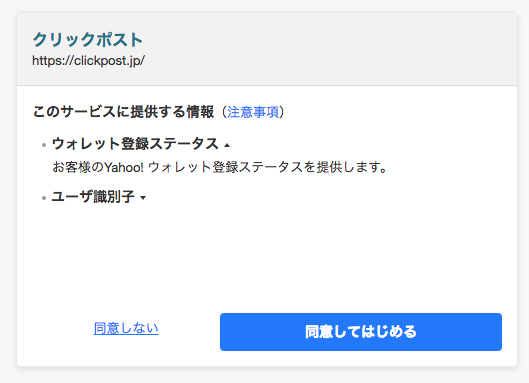
「利用規約に同意する」にチェックを入れ「次へ」をクリックします。
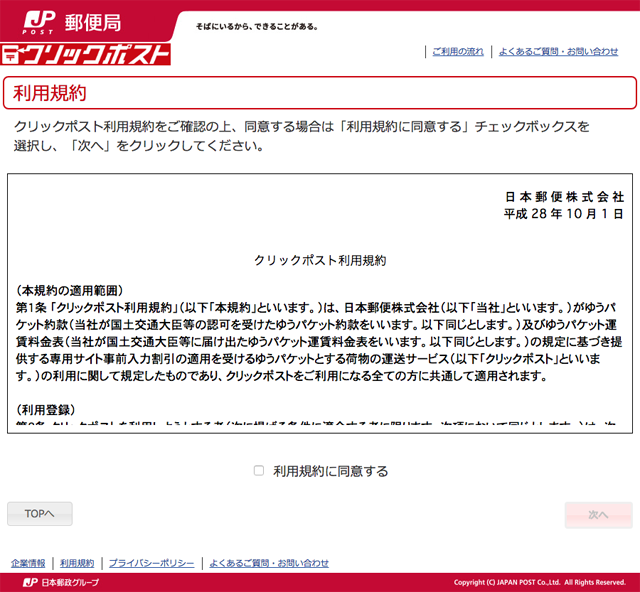
「利用者情報」を入力して「次へ」をクリックします。
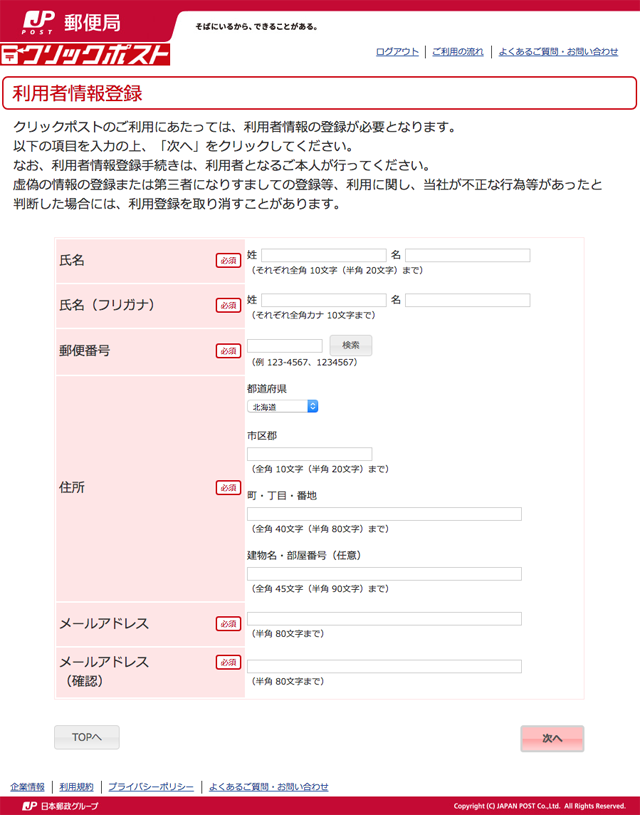
利用者情報の内容を確認し「登録」をクリックします。

この状態ではまだ使えません。
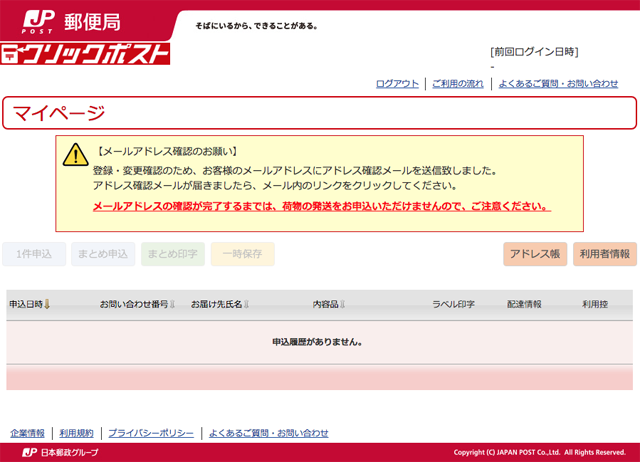
このようなメールが届くので、メールに書かれてあるURLにアクセスします。
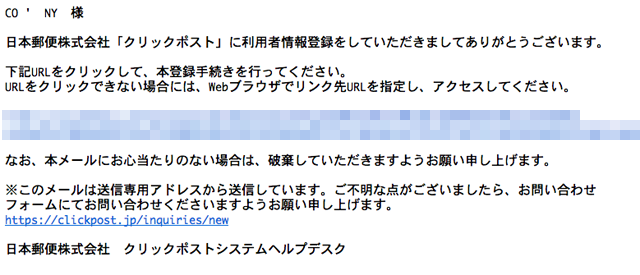
すると、利用可能となりました!
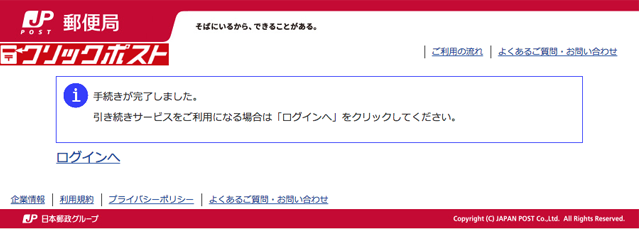
2.クリックポストを使う
「1件申込」をクリックします。(「まとめ申込」はCSVを利用した登録方法です。)
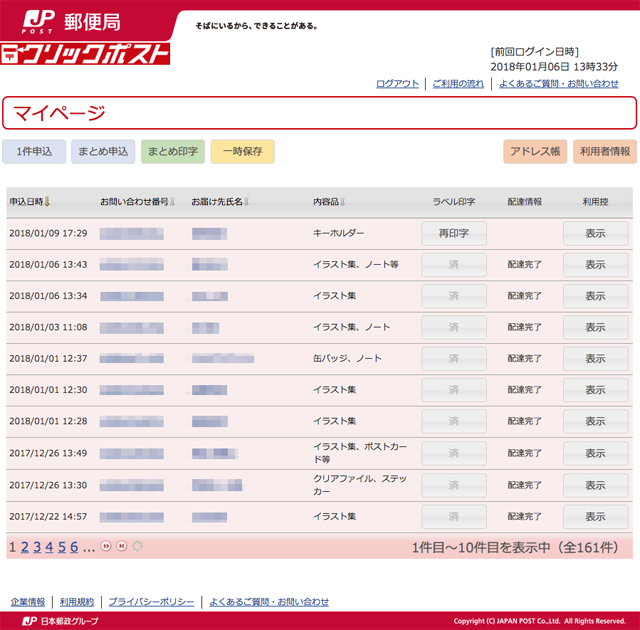
お届け先の情報を記入します。記入できたら「次へ」をクリックします。

お届け内容の確認ができたら「支払手続きをする」をクリックします。
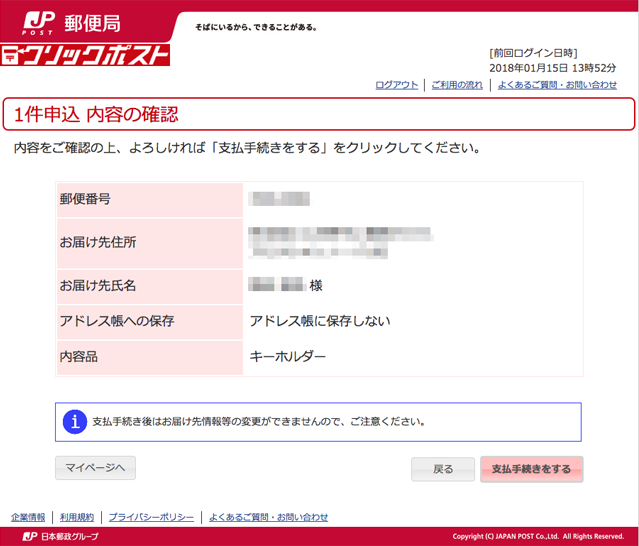
Yahoo!ウォレットのページに変わります。「お支払い情報」や「お客様情報」など必要事項を記入した後「次へ」をクリックします。
(この項目は初回だけの記入になります。)
登録したお支払い情報はYahoo!ウォレットの「登録情報」から確認する事ができます。
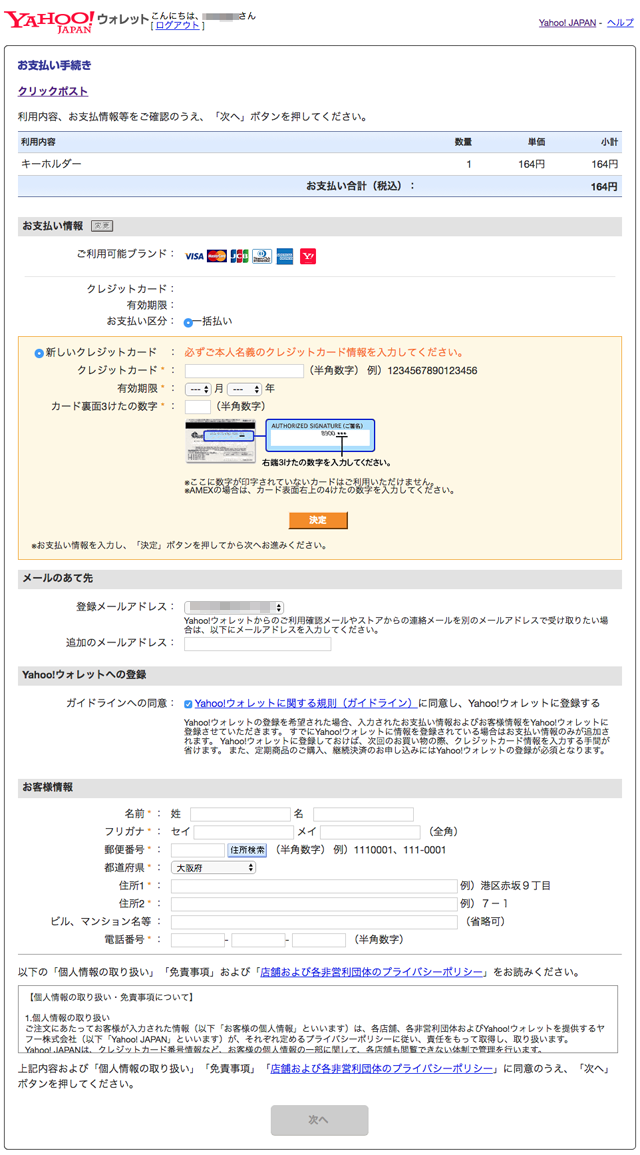
「支払手続き確定」をクリックします。
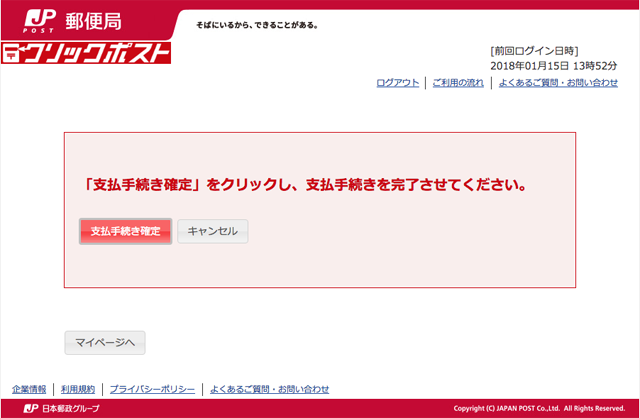
「注意事項を確認しました」にチェックを入れて「印字」をクリックします。
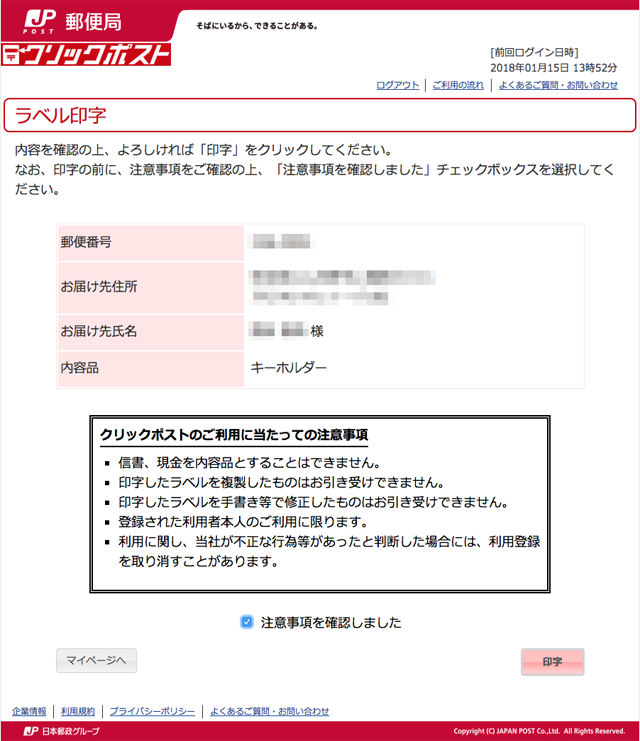
ラベルの印刷ページに変わります。右上のプリンターのマークをクリックすると印刷設定画面が出てきて印刷することができます。

あとは、印刷したラベルを郵便物に貼り付けポストに入れるだけ!
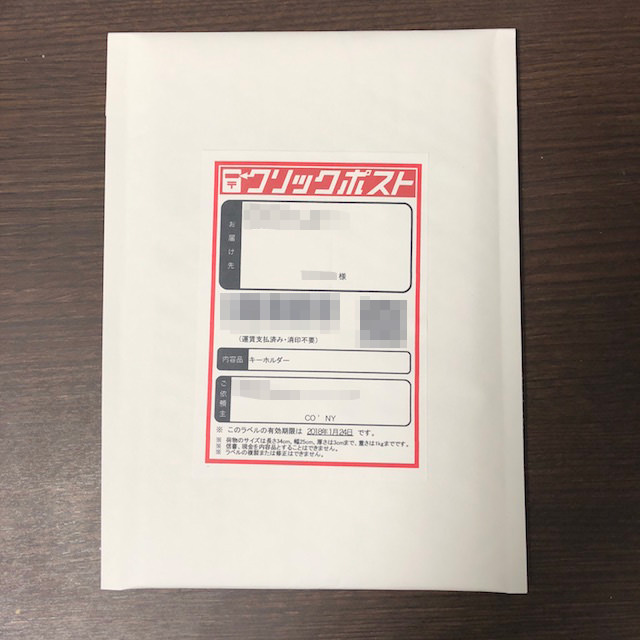
これで終わりです!
応用編
やり方が分かれば、あとは無駄をなくし、作業効率をアップさせたいですよね!
そこで、それが簡単にできる方法があるのでご紹介します!
印刷用紙をA6にする
さっきの印刷ですが、A4サイズの左上4分の1だけがラベルなので、A4サイズで印刷するのは紙がもったいないです。
そこで、印刷設定画面の「用紙サイズ」を「A6」に設定します。
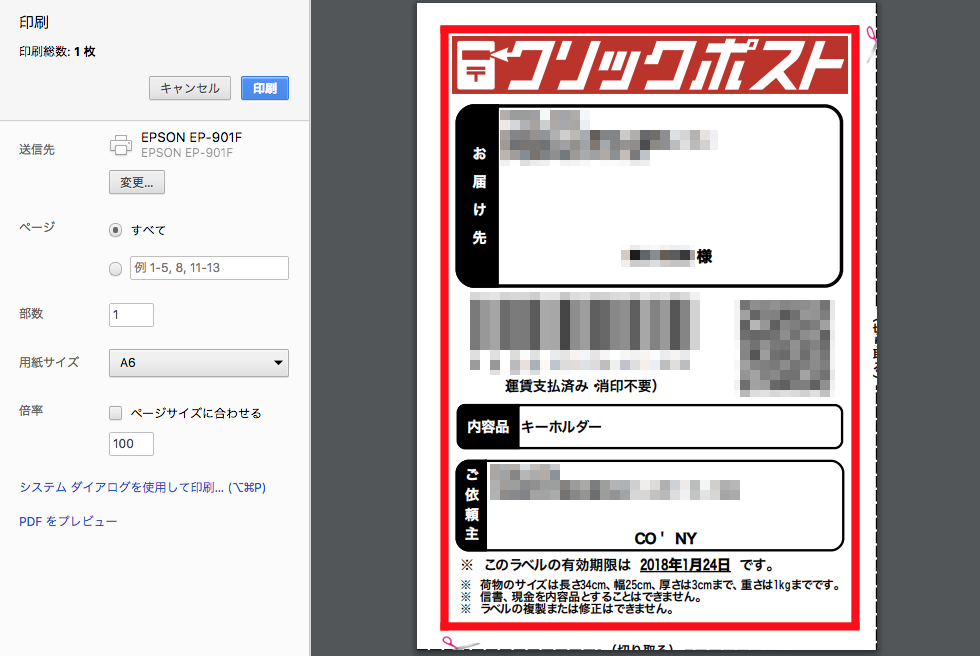
そして、A4用紙を縦と横と半分ずつに切り、A6サイズにします。A6サイズにした用紙を適切な場所にセットします。
僕が使っているプリンター(EPSON EP-901F)ではハガキをセットする場所にA6サイズの用紙もセットできますが、プリンターによってセットできるところが違うかもしれないので要確認です。
紙が無駄にならず、ちょうどA6サイズに収まって印刷されました!
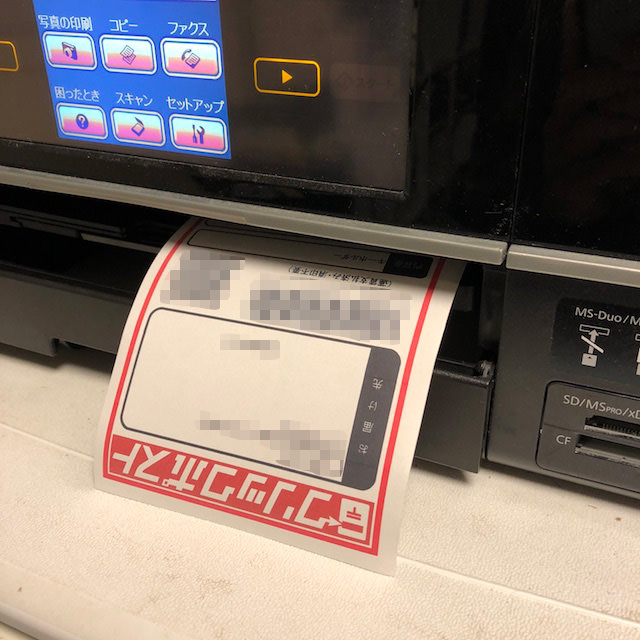
印刷用紙を全面シールにする
コピー用紙などで印刷した場合、テープやのりなどで貼らなければならないので、手間がかかります。
そこで、裏面がシールになっている用紙を使います。
ただ、これだけなのですが、発送する数が多くなると、この効率アップは侮れません。ぜひ実践してみてください!
梱包について
クリックポストで送れる郵便物のサイズは「34(長さ)×25(幅)×3(厚さ)cm、重さ1kg」までです。
クリックポストに使える梱包材をいくつか紹介します!
一般的な封筒を使う場合は角形2号(240mm×332mm)までが使えます。
中にプチプチがついたタイプのクッション封筒もあります。ワレモノや傷つきやすいものを梱包するときに便利です。
濡れても安心なのはビニール素材の梱包材です。洋服などを梱包するのに重宝します。
クリックポストのサイズ制限ギリギリまで使いたいときに最適なのはダンボールケースになった梱包材です。
厚さと横幅を測定できる定規もあるので、1つ持っていると発送したはずの荷物が返ってくるなんて心配がなくなるかもしれません。
いかがだったでしょうか。このクリックポストをうまく利用し、グッズや作品の販売が捗ると良いですね!