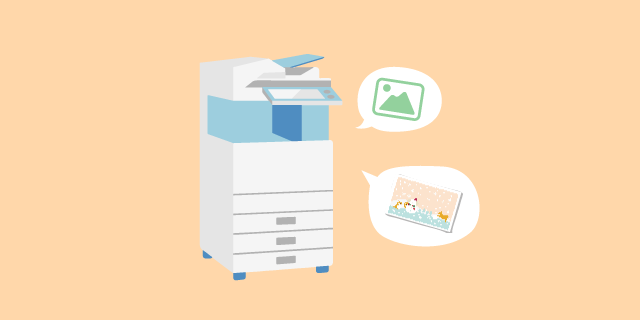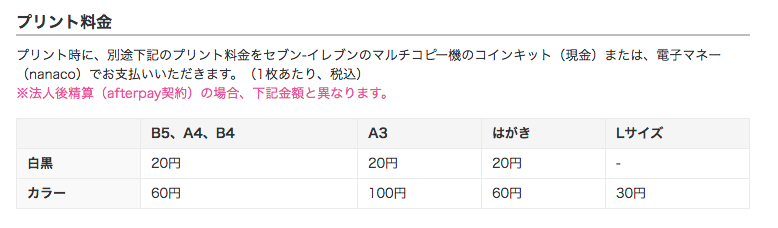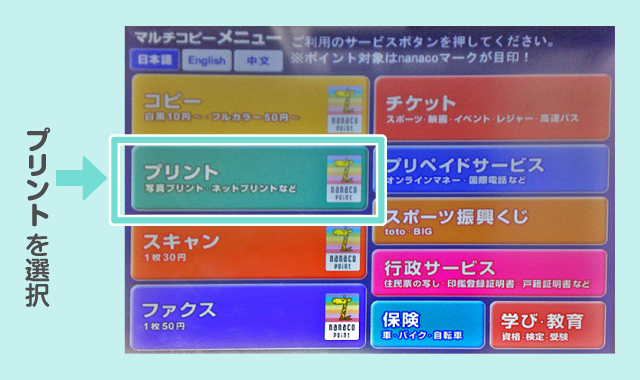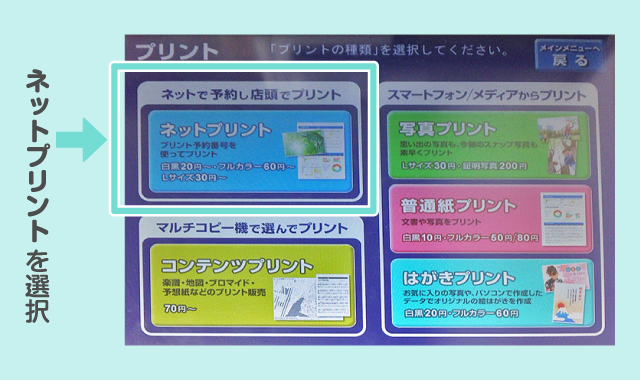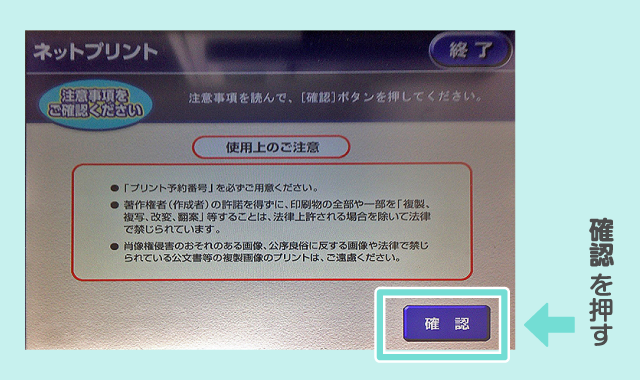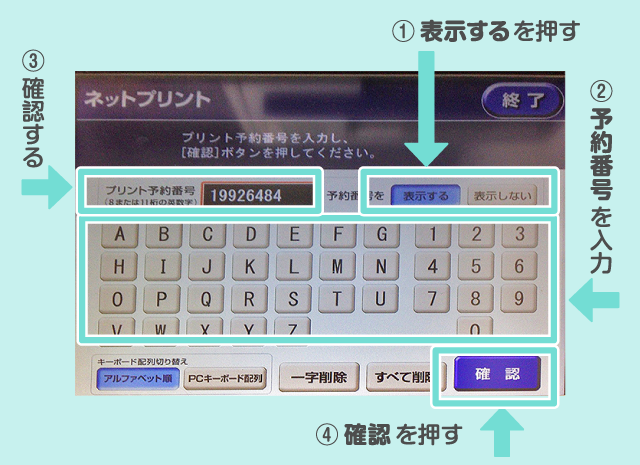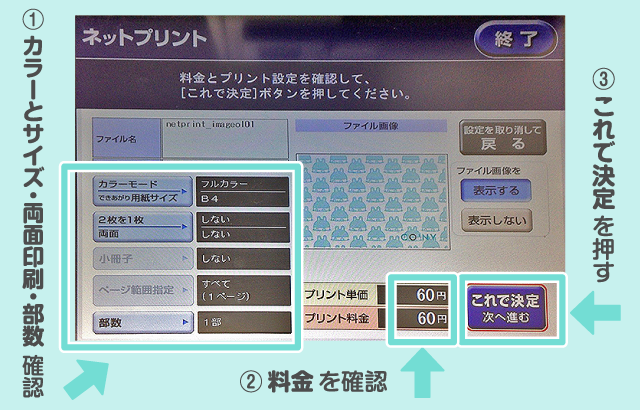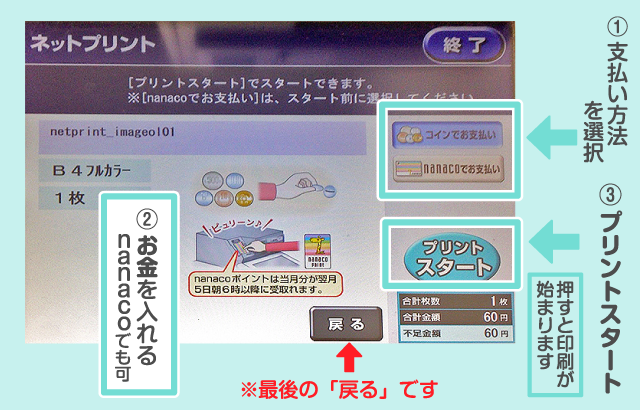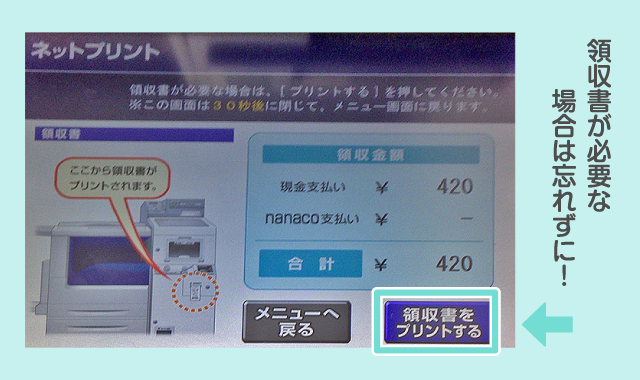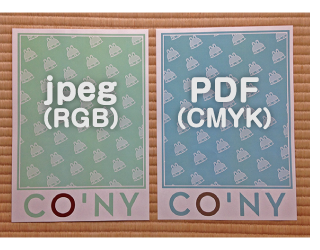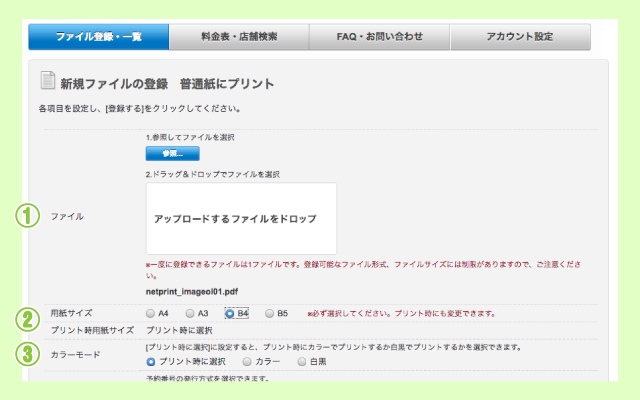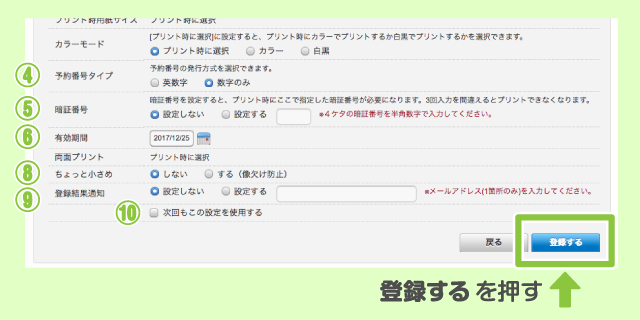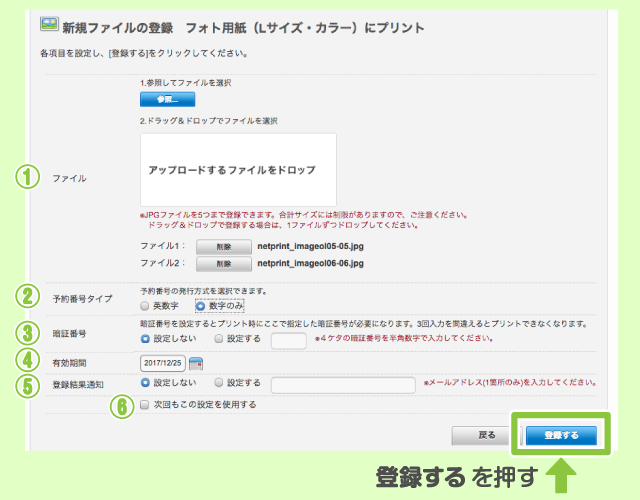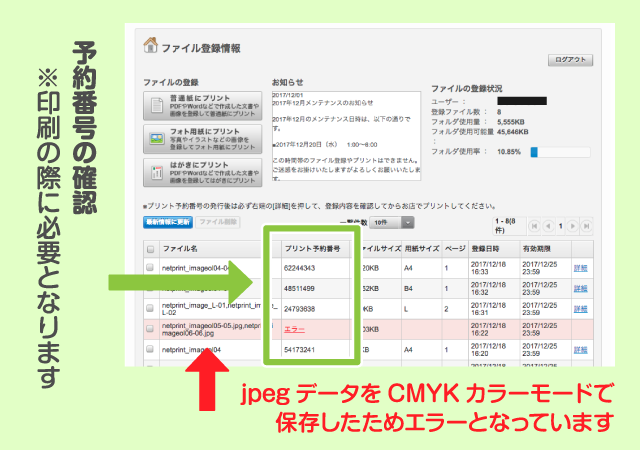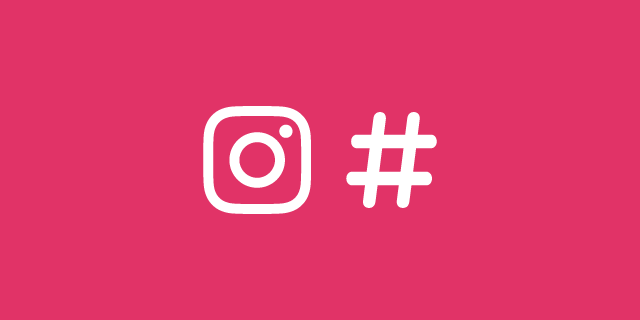みなさん、こんにちは!
ライターの東ひがし(あずまひがし)です。
この記事では、セブンイレブンのネットプリントの利用方法を紹介します。
【ネットプリントのやり方】
①イラストを登録(パソコン・スマートフォン)
②セブンイレブンのマルチコピー機で印刷
このページでは②印刷のやり方を説明します!
▶︎パソコンから登録するやり方はこちら
▶︎スマホアプリから登録するやり方はこちら
必要なもの
セブンイレブン
ネットプリントは、最寄りのセブンイレブンのマルチコピー機で行います。
近くのセブンイレブンを見つけておきましょう♪
※店舗によってはマルチコピー機が設置されていないことがあります。
▷こちらから調べられます
予約番号
登録されたイラストを印刷するには、予約番号が必要です。
予約番号は、英数字が混ざりか数字のみになります。
お金 小銭
小銭を用意しましょう。紙幣は使えませんので、ご注意を!
料金一覧

印刷可能期間をチェック
印刷できるのはイラストの登録から1週間です。
期間の延長はできないので、期間内に忘れすに印刷しましょう。
※会員登録なしで利用している場合、有効期限は翌日までとなります。
イラストを印刷しよう
まずは最寄りのセブンイレブンに行きましょう!
マルチコピー機を探す
マルチコピー機はこちら!

場所がわからない時は、店員さんに聞きましょう。
タッチパネルで操作
タッチパネルを操作して、イラストを印刷しましょう。
1) プリントを押す

2) ネットプリントを押す

3) 使用上のご注意を読んで確認を押す

4) プリント予約番号を入力して確認を押す
最初に表示するボタンを押すと、番号が表示され確認できます。
押さないと*で表示されます。

5) カラーとサイズ・両面印刷・部数・料金を確認してこれで決定を押す
カラーやサイズ、部数を変更したい場合は、左側の対応するボタンを押して、変更してください。

6) 支払方法を選択してお金を投入しプリントスタートを押す
※支払い前に印刷をやめる最後の場面です

7) 印刷されます
※中止を押すと中止されます

8) 続けて印刷するか終了するかを選んでください。
続けて印刷する場合は、4) プリント予約番号 の入力画面に戻ります。
終了するを選ぶと、領収書の画面に進みます。
9) 領収書をプリントするを押すと領収書が印刷されます

メニューに戻るボタンを押して、終了です。
押さなくても自動で戻ります。
以上で、印刷完了です。
忘れ物に注意
印刷物
普通紙(A3/A4/B4/B5)に印刷した場合は、左の普通紙排出口から出てきます。
フォト用紙に印刷した場合は、右のフォト用紙取り出し口から出てきます。
おつり
小銭で支払ったときは、お金返却レバーを押して、おつり返却口からおつりを取ってください。

実際に印刷してみて
余白の大きさ
今回は、普通紙(B4/A4)とフォト用紙(L判)の3サイズを印刷しました。

余白は、普通紙(とはがき)に印刷する際できてしまいます。
個人的には「余白なし」で印刷できるのがベストだとは思いますが、現在のマルチコピー機ではできない性能のようです。
余白の大きさは、上下左右で微妙に違いました…。

余白は最大5mmでした。


周囲が白いデザインや、背景が白のイラストにすると良いですね!
※ただしプリンタの性能上、数ミリずれて印刷されます。

フォト用紙への印刷
フォト用紙は、やや厚めでテカリがあります。

余白なしで、少し大きめに印刷されます。
色味の違い


今回、B4とA4の普通紙印刷で、pdf(CMYKカラー)とjpeg(RGBカラー)の2種類のデータ形式を試しました。
その結果、上のような色味の違いが現れました。
jpegデータは、あらかじめCMYKで作ったものをRGBに変更して保存しました。
個人的に、再現性が高いのはCMYKだと感じたので、普通紙に印刷するものはpdfデータ(CMYK)をオススメします!
オリジナルイラストをネットプリントで公開したいと考えている方で、印刷の色味が気になる場合は、セブンイレブンのマルチコピー機で一度印刷してみると良いと思います。
自分の目で確かめてみるのが確実です!プリント代はかかりますが、イラストの登録は無料なので、何パターンか登録して良かったものを公開する方法もあります!