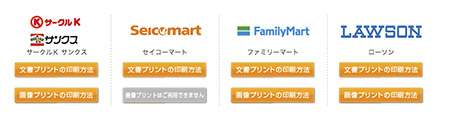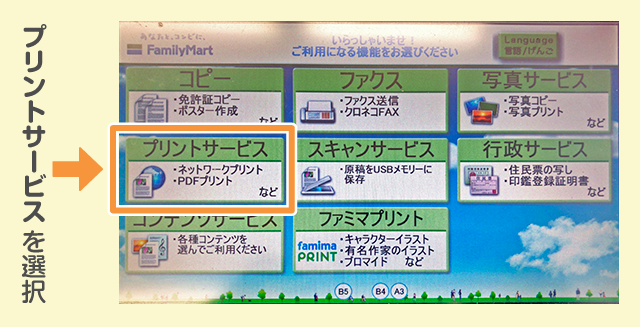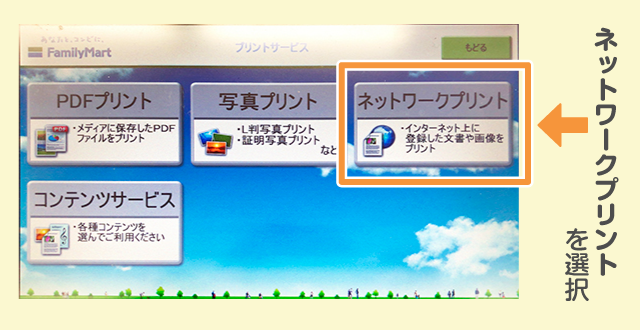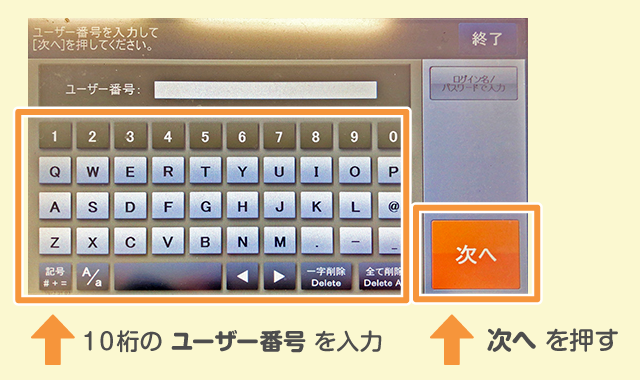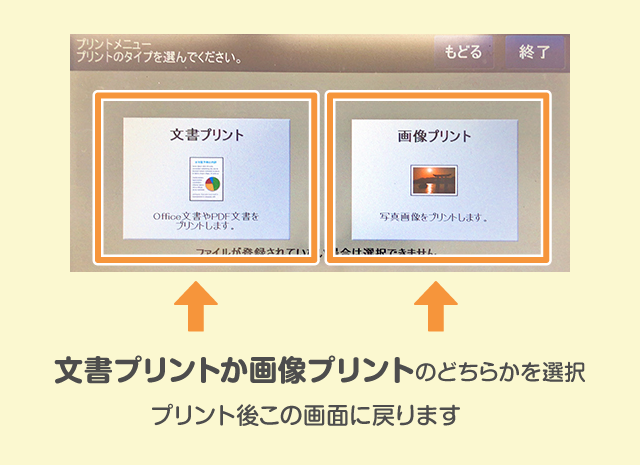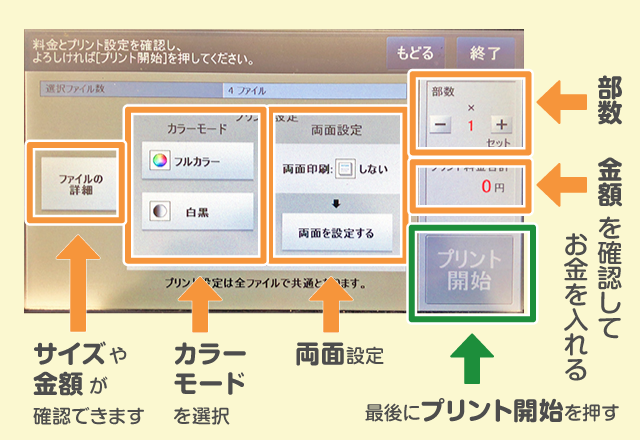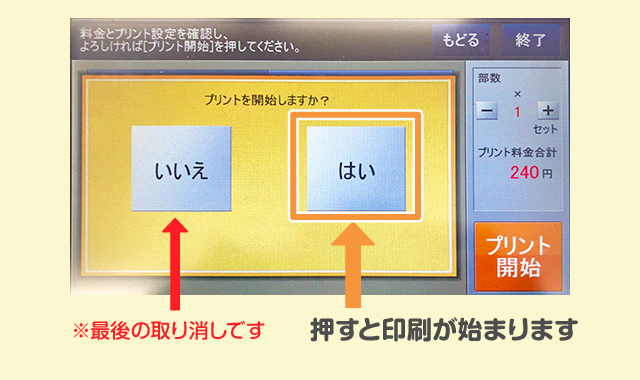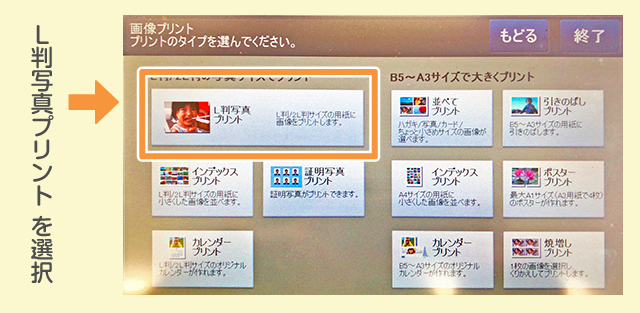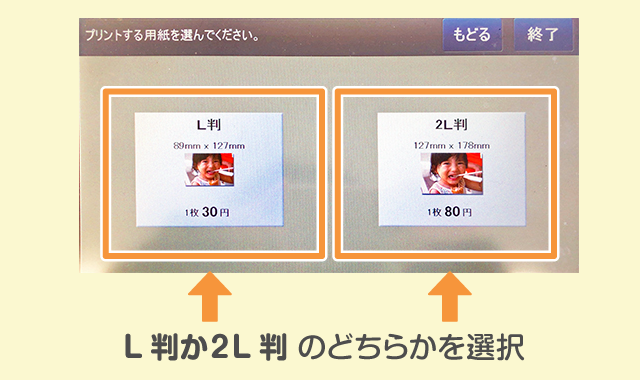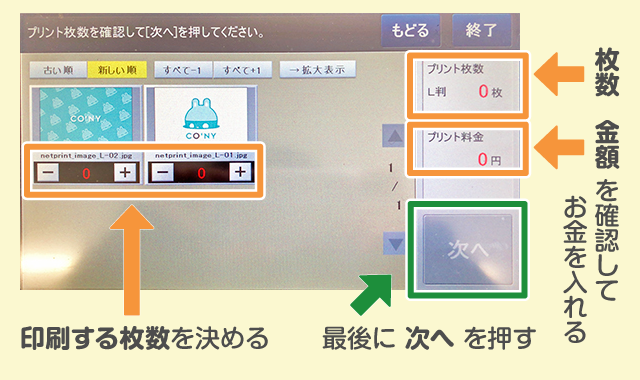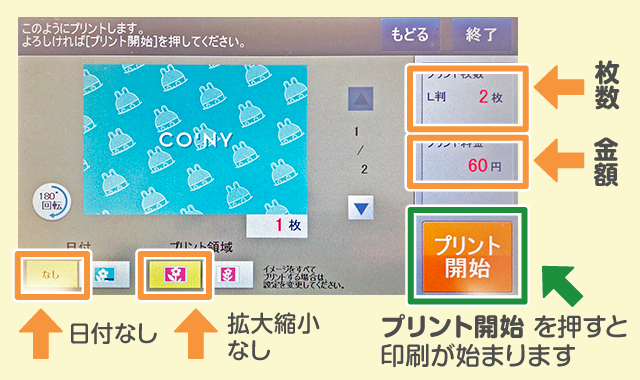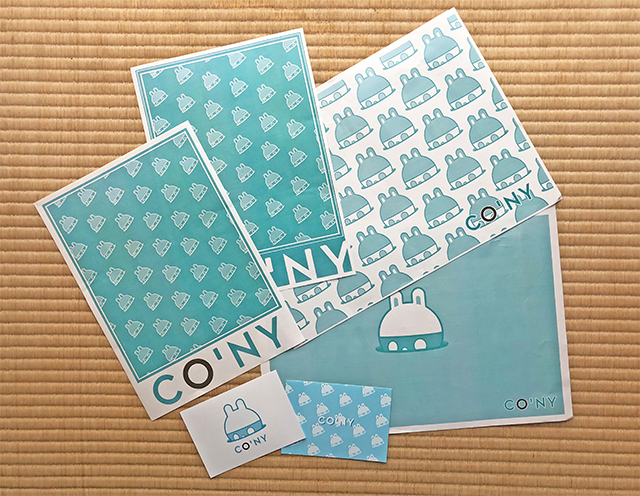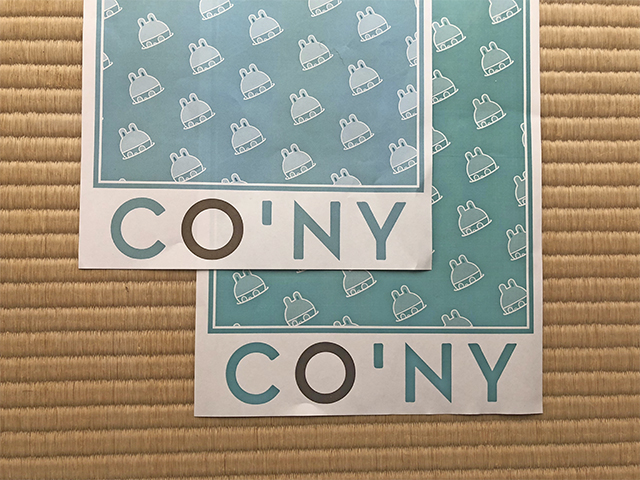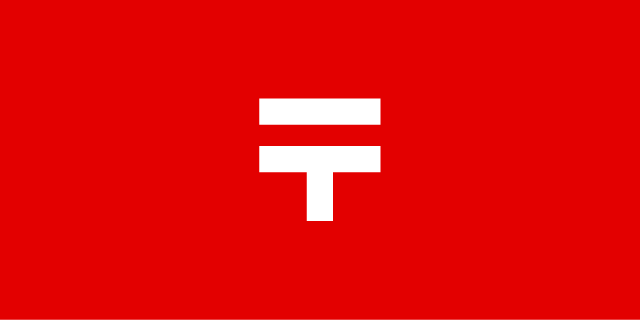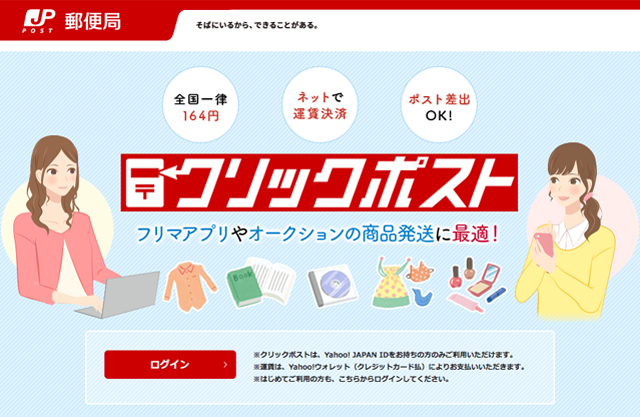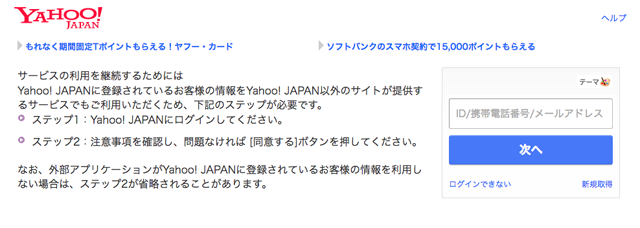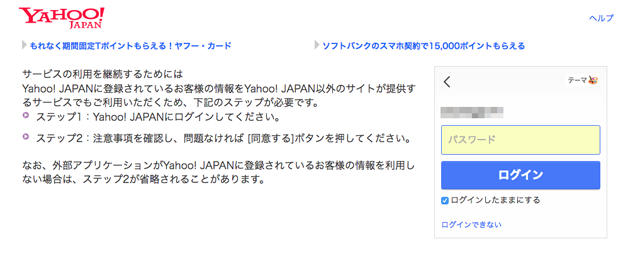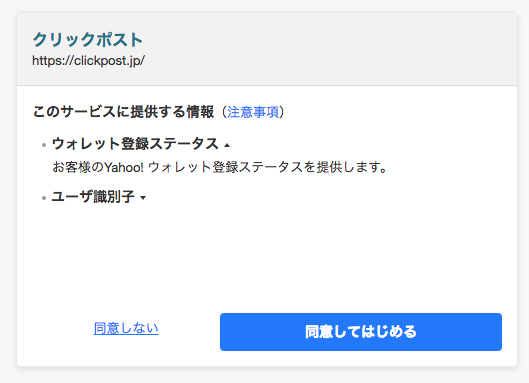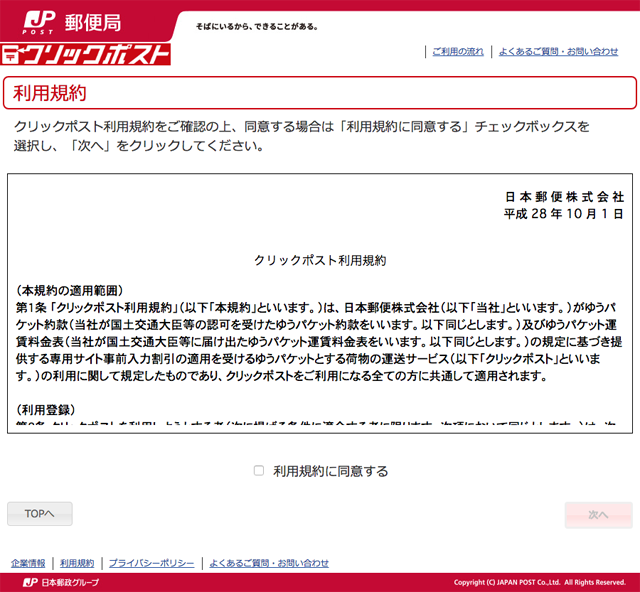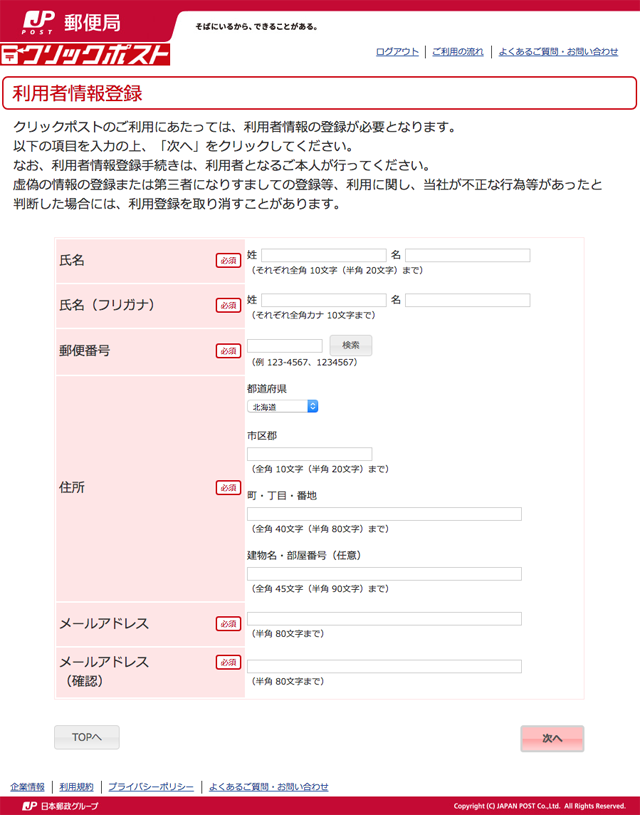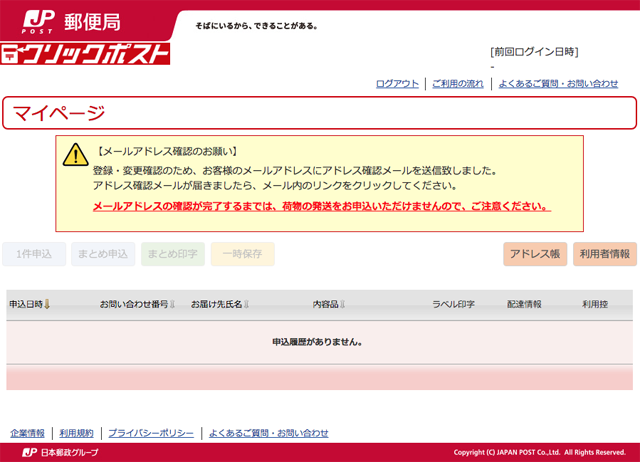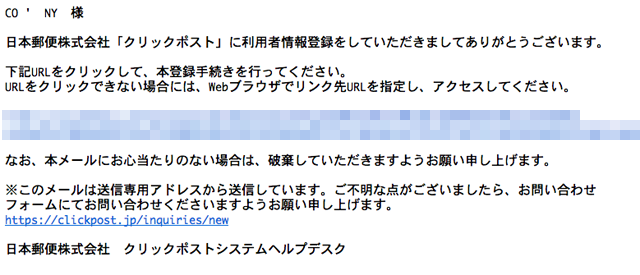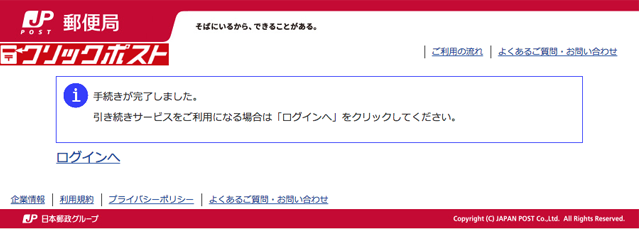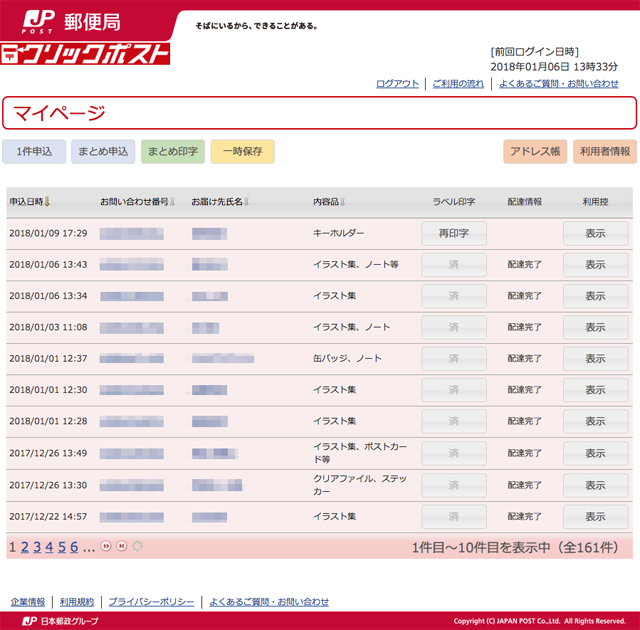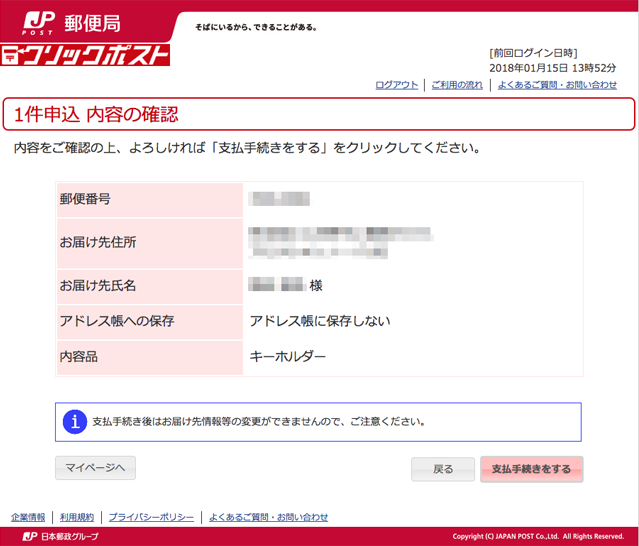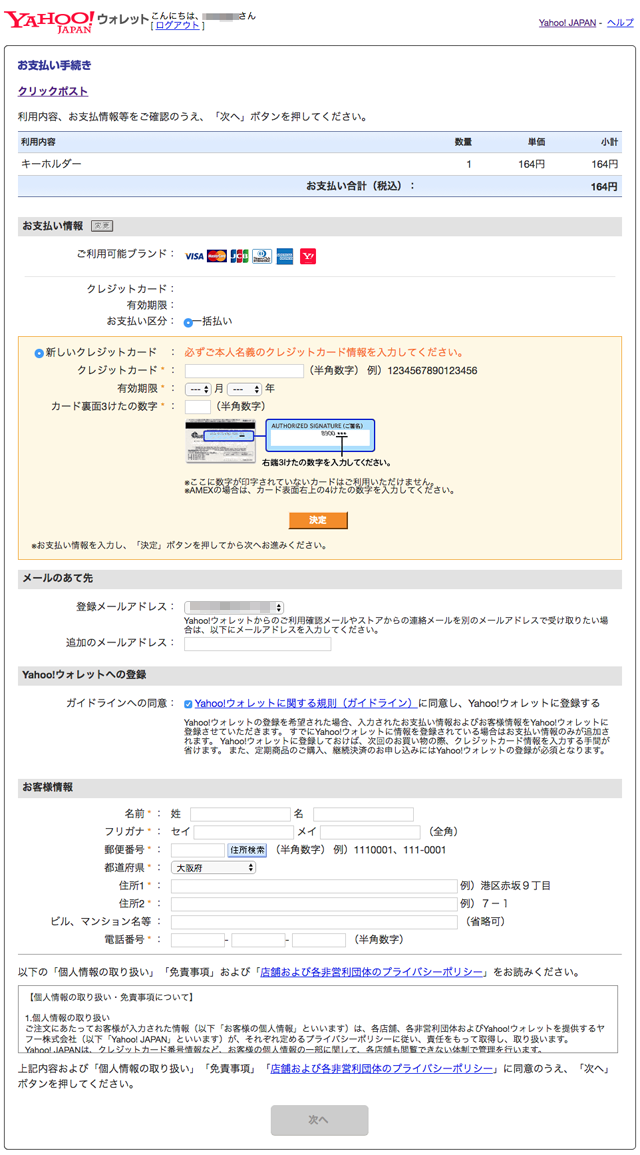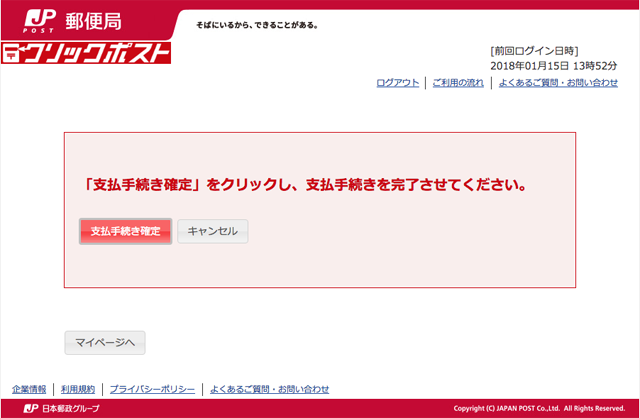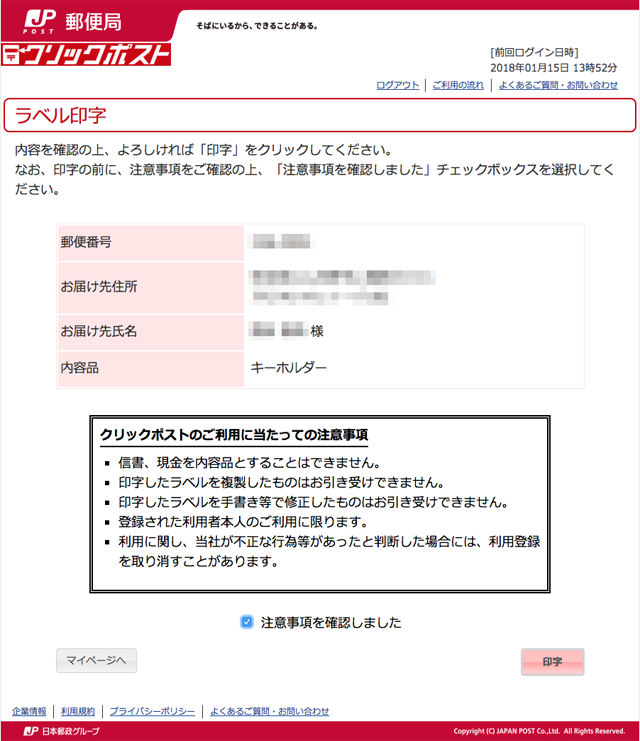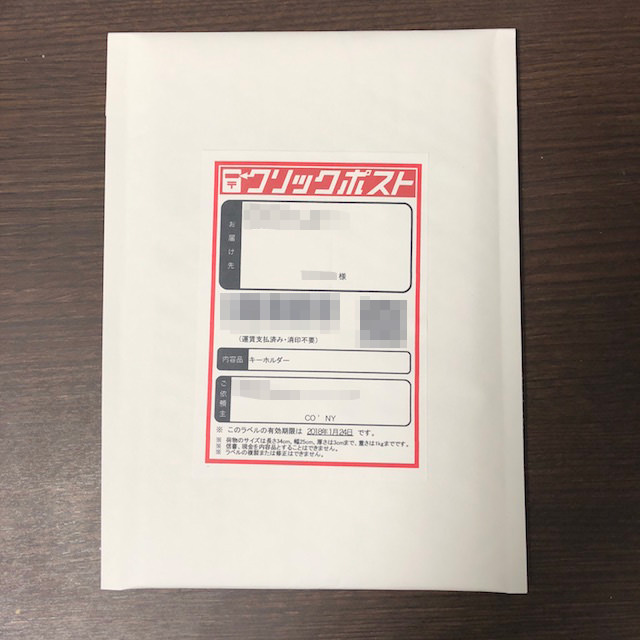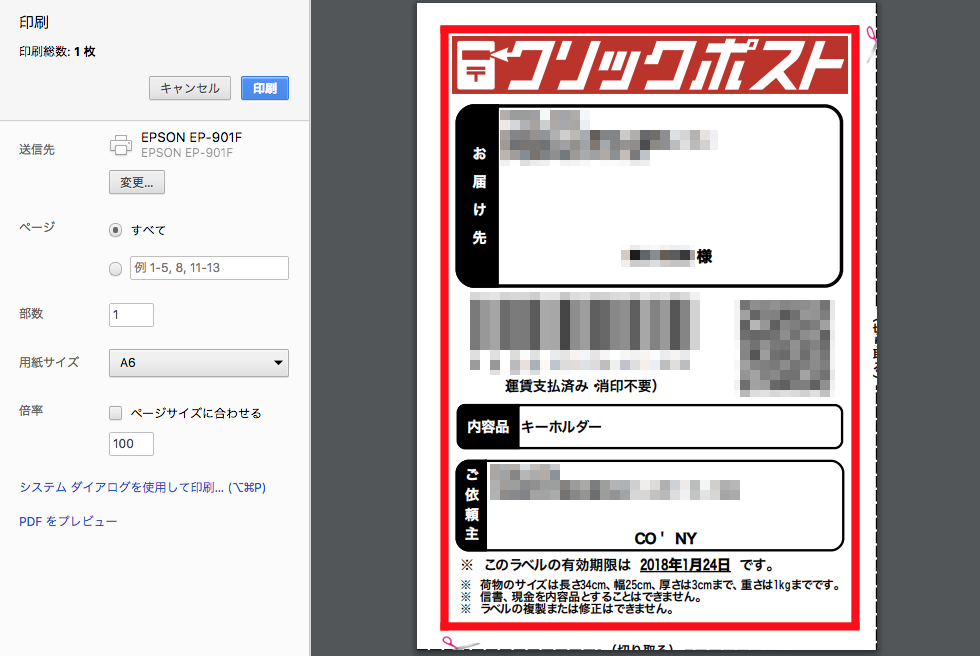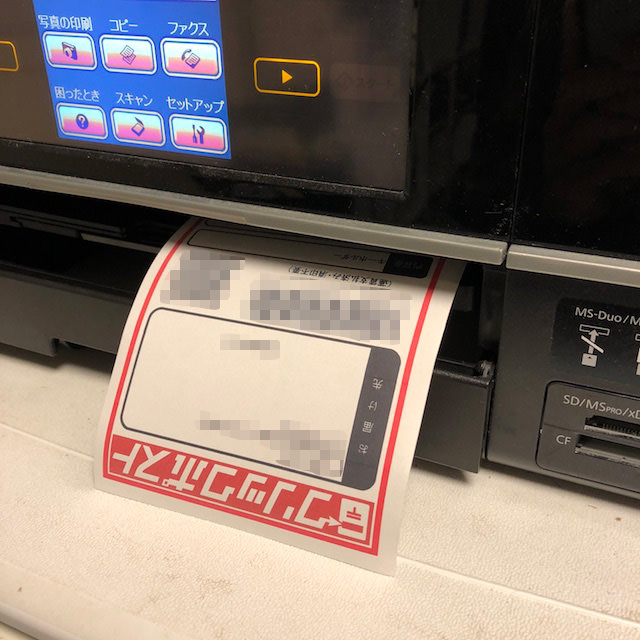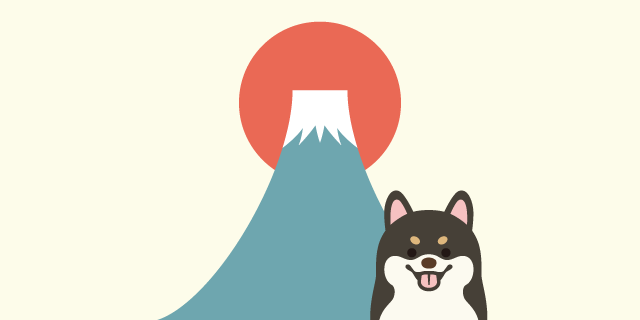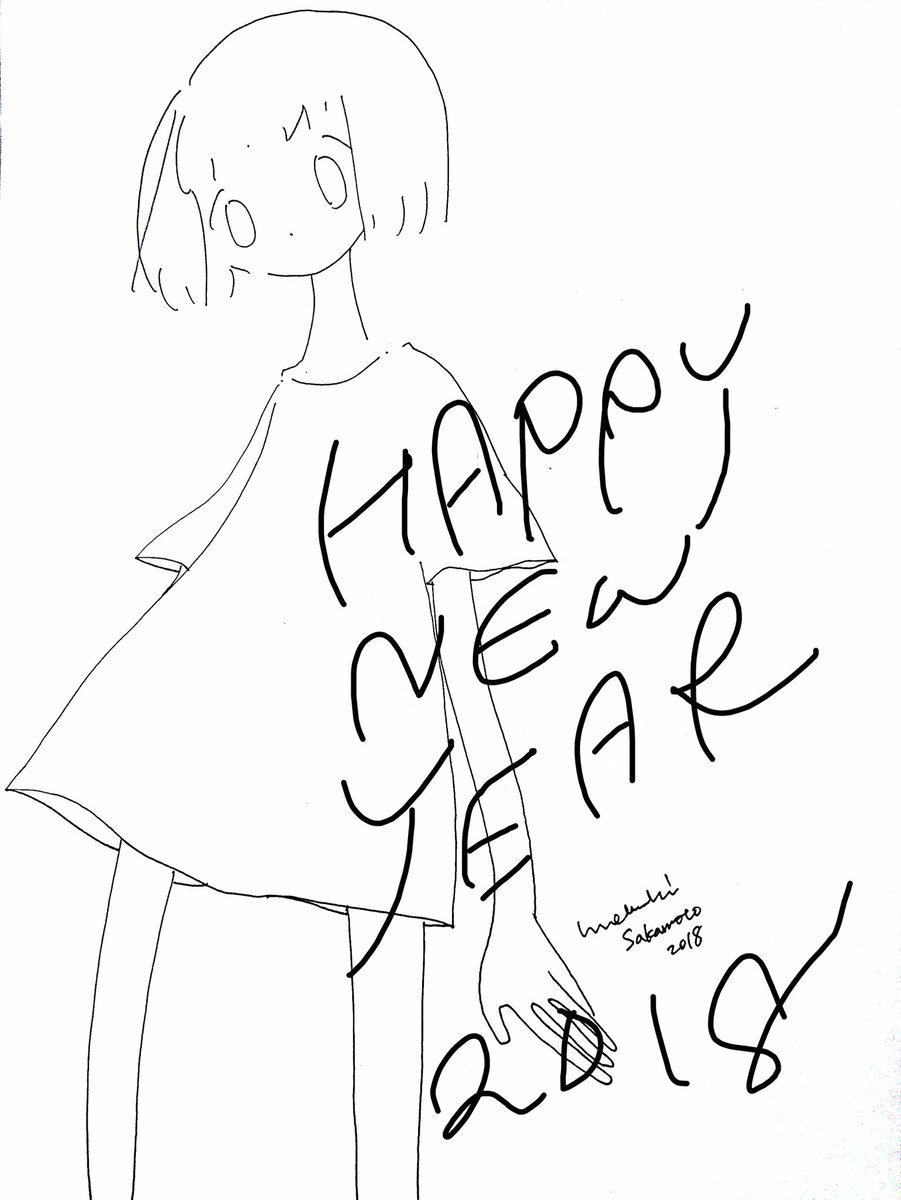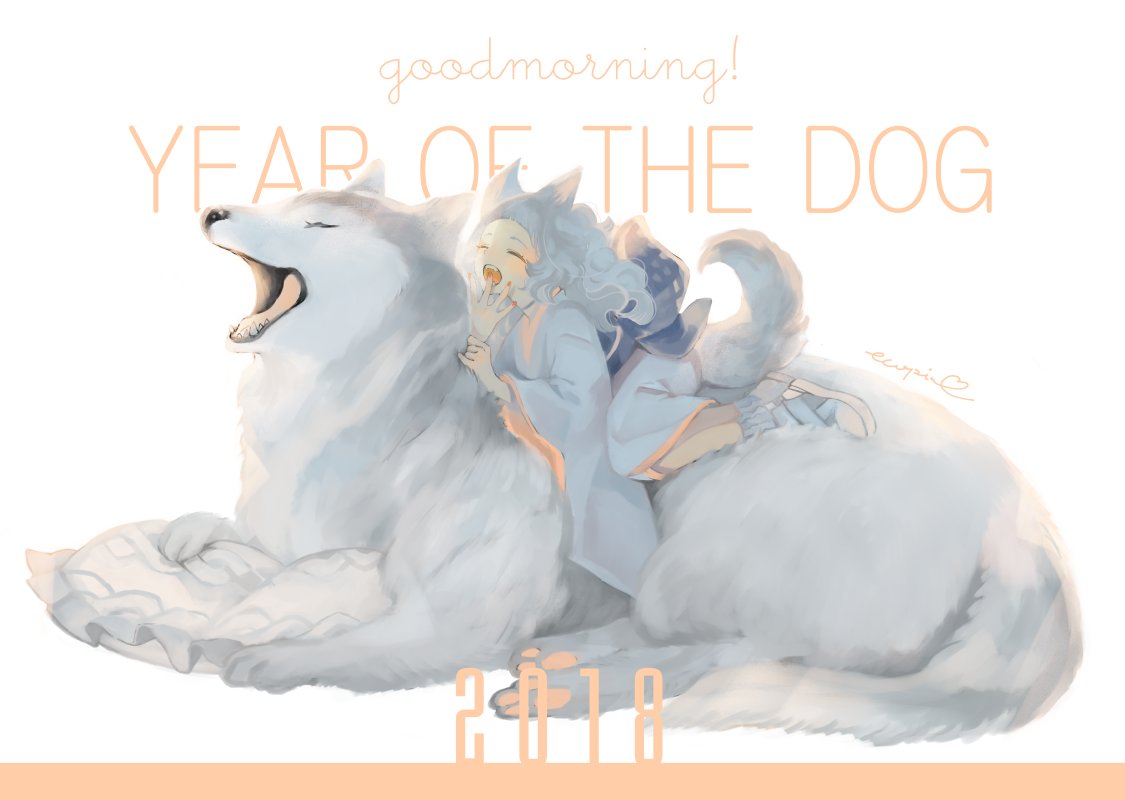みなさん、こんにちは!
ライターの東ひがし(あずまひがし)です。
今回は、ローソン・ファミリーマート等のネットワークプリントサービス(以下プリントサービス)の利用方法を紹介します。
【プリントサービスのやり方】
①イラストデータを登録(パソコン・スマートフォン)
②ローソン・ファミリーマート等のマルチコピー機で印刷
このページではパソコンからプリントサービスに①イラストデータを登録するやり方を説明します!
※イラストのデータがパソコンにあることを前提に説明します。
▶︎スマホアプリから登録するやり方はこちら
▶︎②印刷のやり方はこちら
登録前の注意事項
利用前に会員登録
プリントサービスを利用するには、事前に会員登録(無料)が必要です。
パソコンからは、メールアドレスがあれば登録できます。
詳細はこちらのサイトを参照ください。
イラスト作成のサイズ
印刷する紙のサイズで、イラストデータを作成しましょう。
紙の周囲に余白(3mm〜7mm)ができるのは、普通紙とA4光沢紙です。L判と2L判にはできません。
余白を考慮してデザインしてください。
※余白の幅については印刷編の最後でも触れています。
普通紙:A3/A4/B4/B5(余白あり)
光沢紙:L判/2L判(余白なし)/A4(余白あり)
解像度は300dpi以上で
イラストをjpegで保存する場合や、イラスト内に画像を使用する場合は、解像度を300dpi以上に設定してください。
イラストがボケるのを防ぎます。
イラストのファイルデータの拡張子を確認
ファイルの登録先によって、登録できる拡張子が異なります。
参照サイト:ネットワークプリントサービス【仕様・制限事項】
文書を登録する:普通紙(A3/A4/B4/B5)
Microsoft® Word 2010/2013/2016 日本語版 (拡張子 docx)
Microsoft® Excel® 2010/2013/2016 日本語版 (拡張子 xlsx)
Microsoft® PowerPoint® 2010/2013/2016 日本語版 (拡張子 pptx)
PDF Ver.1.3/1.4/1.5/1.6/1.7 (拡張子 pdf)
画像を登録する:光沢紙(L判/2L判/A4)・普通紙(A3/A4/B4/B5)
JPEG (拡張子 jpg, jpeg)
PNG (拡張子 png)
イラストデータのカラーモードを確認
jpegデータはRGBデータしか登録できません!
「画像を登録する」で印刷する場合、jpegデータはRGBカラーモードで作成しましょう。
イラストを配布する場合はオリジナルを
イラストを登録した後に、第三者に配布する可能性がある場合は、オリジナルのものにしましょう。
漫画やアニメなどの原作があるものは、著作権法に違反する恐れがあります。
インターネットにある画像や写真なども、十分に確認してから使用してください。
また、盗用を防ぐために自身のサインやロゴを入れましょう!
私の場合
CO’NYのロゴを使ったイラストを、AdobeのIllustrator(CS6)で作成しました。
文書を登録する:普通紙・B4/A4・pdfデータ(CMYK)
画像を登録する:光沢紙・L判・jpegデータ(RGB)
イラストデータを登録する
■プリントサービスに会員登録を終えたら、こちらからログインしてください
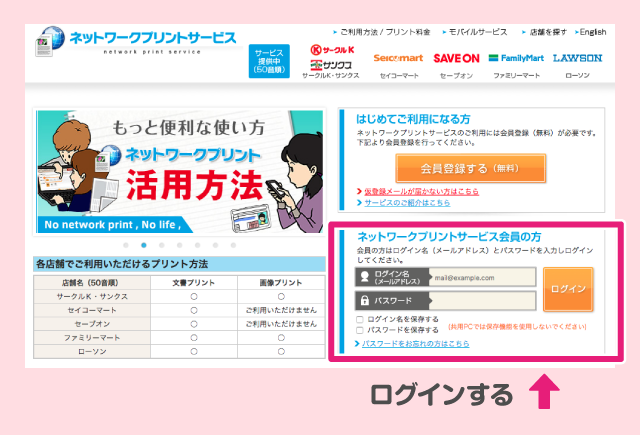
以下、プリントサービスにログイン後のパソコン画面の画像(https://www.printing.ne.jp/usr/web/NPCM0010.seamログイン必須 )を使って、説明していきます!
データのファイル登録先を決める
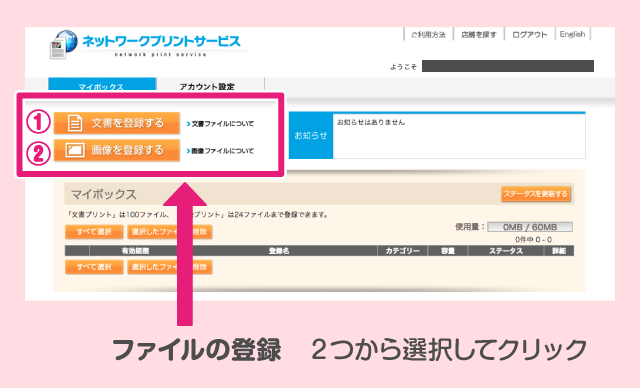
印刷したいデータの登録先を決めます。
登録先は2つあります。
①文書を登録する
:普通紙(A4/A3/B4/B5)に印刷
②画像を登録する
:光沢紙(L判/2L判/A4)または普通紙(A4/A3/B4/B5)に印刷
pdfデータは「①文書を登録する」に、jpeg・pngデータは「②画像を登録する」に登録します。
文書を登録する
「文書を登録する」をクリックすると、下のページに飛びます。
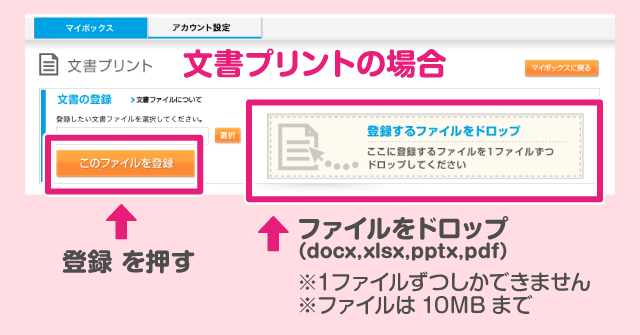
■データをアップロード
登録したいデータをドラッグ&ドロップして、ファイルをアップしてください。
アップできるデータは1つのみ(10MB以下)です!
Microsoft® Word 2010/2013/2016 日本語版 (拡張子 docx)
Microsoft® Excel® 2010/2013/2016 日本語版 (拡張子 xlsx)
Microsoft® PowerPoint® 2010/2013/2016 日本語版 (拡張子 pptx)
PDF Ver.1.3/1.4/1.5/1.6/1.7 (拡張子 pdf)
参照:ネットワークプリントサービス【仕様・制限事項】
■「このファイルを登録」を押し次へ進む
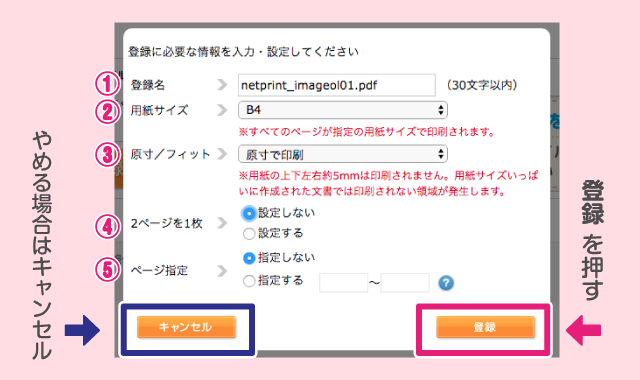
①登録名
ファイル名がそのまま入ります。
変更することもできます。
②用紙サイズ
印刷の用紙サイズ(A4/A3/B4/B5)を選択します。
データが複数ページに渡っている場合、全てのページが同じサイズで印刷されます。
③原寸/フィット
データを原寸で印刷するか用紙に合わせて印刷するか選べます。
私は「原寸で印刷」設定にしました。
※上下左右に5mm程度の余白ができます
④2ページを1枚
データが複数ページに渡っている場合は、2ページを1枚に印刷することができます。
私は「設定しない」を選びました。
⑤ページ指定
データが複数ページに渡っている場合は、印刷するページを選べます。
今回は「指定しない」を選びました。
■「登録」を押して登録完了
画像を登録する
「画像を登録する」をクリックすると、下のページに飛びます。
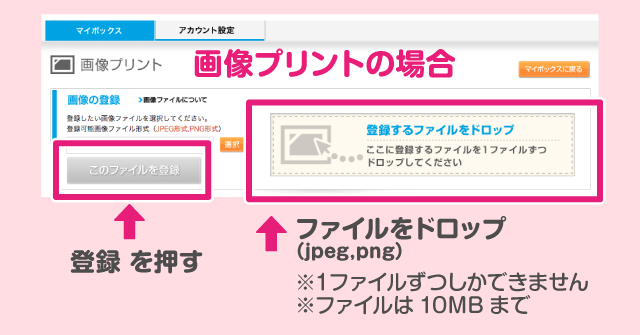
■データをアップロード
登録したいデータをドラッグ&ドロップして、ファイルをアップしてください。
アップできるデータは1つのみ(10MB以下)です!
■「このファイルを登録」を押して登録完了
※印刷サイズなどは、実際にコンビニで印刷するときに決めます。
登録後に確認すること
■続けて登録するか、ログインしたページに戻るか選択
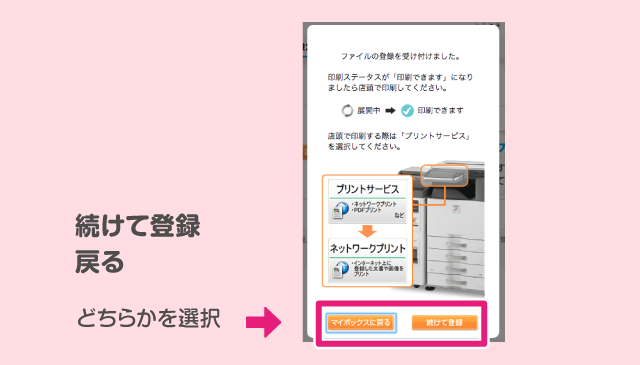
登録したいイラストデータが複数ある場合は「続けて登録」を押します。
登録が終わったら「戻る」を押して、ログインしたページに戻ります。
■ステータスとユーザー番号を確認
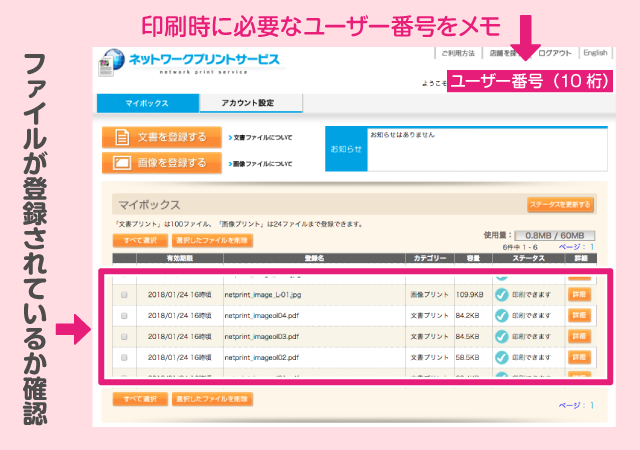
ステータスを確認
下の方に、登録したデータの一覧が出てきます。
データのステータスが ✔︎印刷できます になっているか確認してください。
ユーザー番号を確認
右上のユーザー番号が印刷の際に必要になります。
1つのユーザー番号で全ての登録データを印刷することができます!
不要なファイルは登録しないようにしましょう。
登録ファイルやユーザー番号、印刷期限の確認は、データ登録後に送られてくるメールでも確認できます!

忘れずにメモしよう!
●ユーザー番号
●サイズ
●プリント期限(1週間)
あとがき
今回はパソコンからネットワークプリントサービスに①イラストデータを登録するやり方を紹介しました。
▶︎スマホアプリから登録するやり方はこちら
▶︎②印刷のやり方はこちら
セブンイレブンのネットプリントのパソコンから登録・スマホアプリから登録・印刷も紹介しています!
オリジナルイラストを登録・印刷して、プリントサービスを楽しみましょう♪