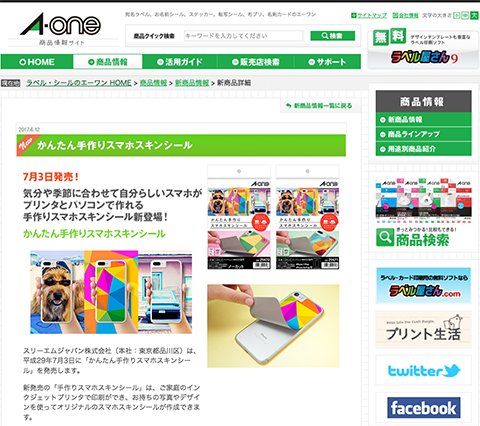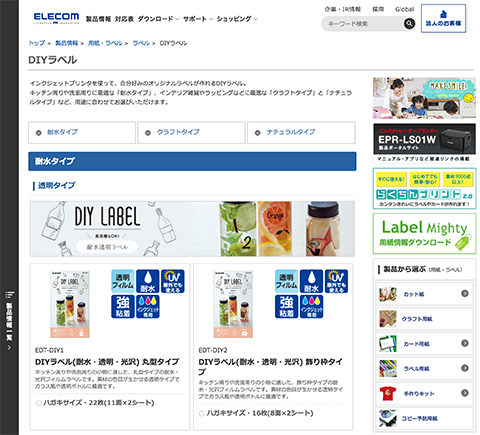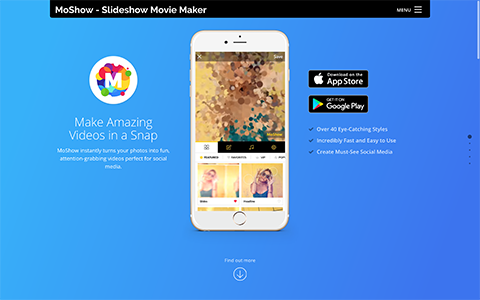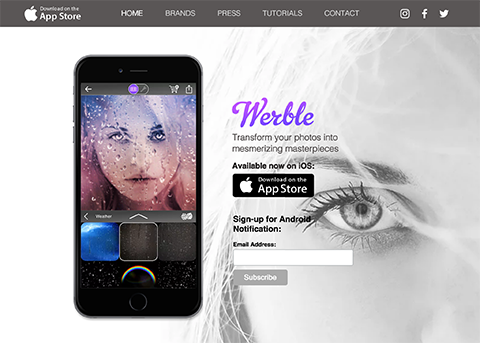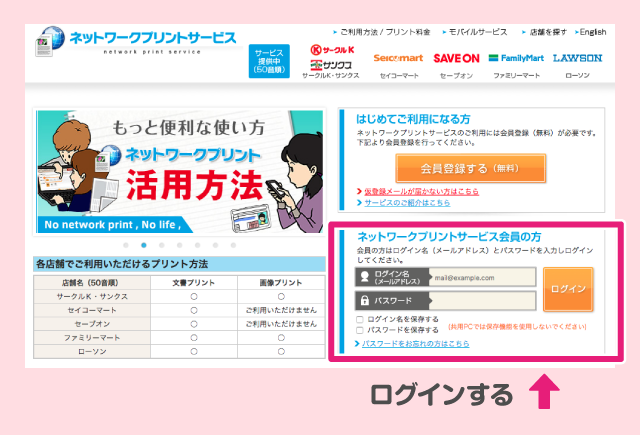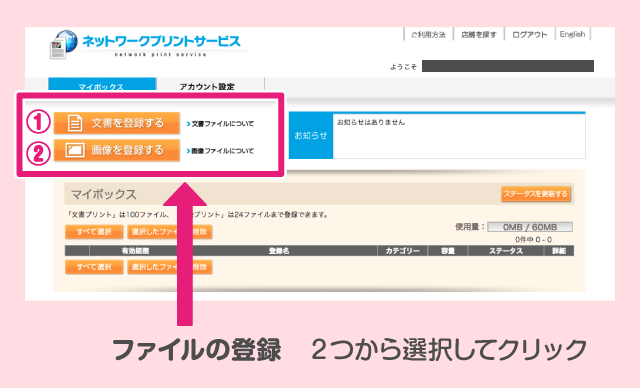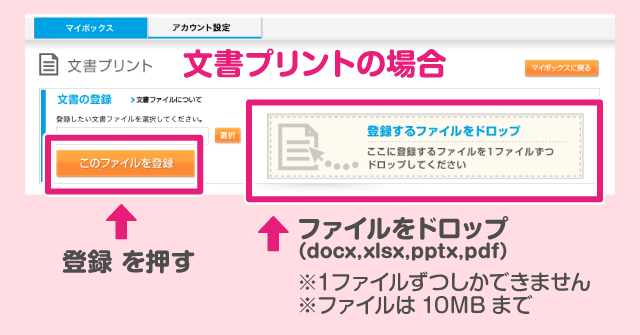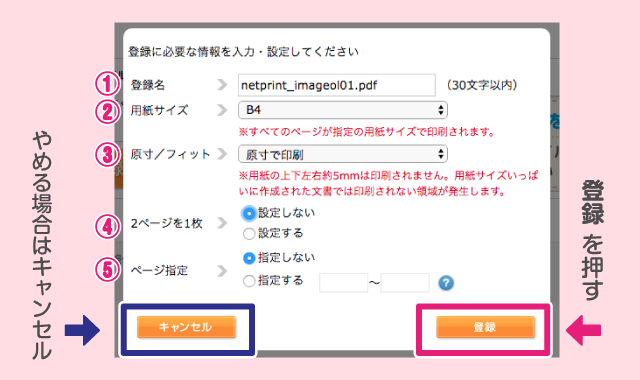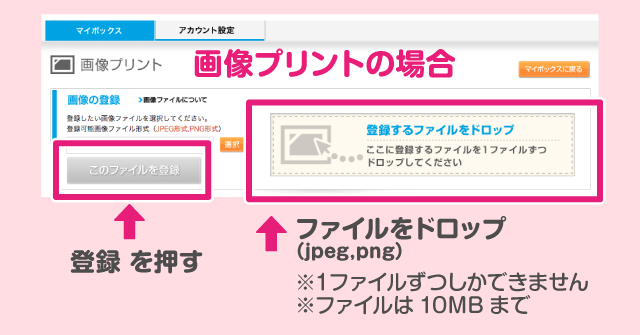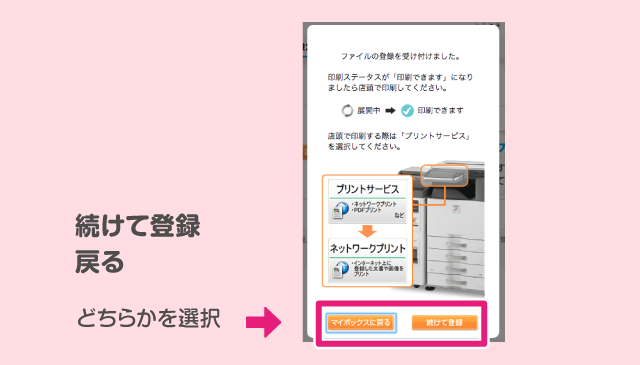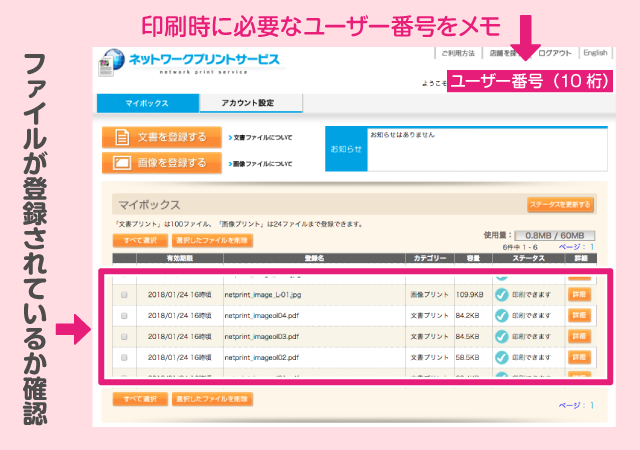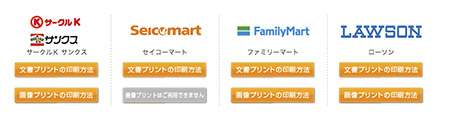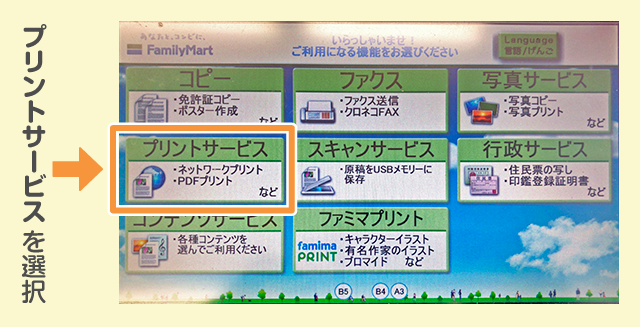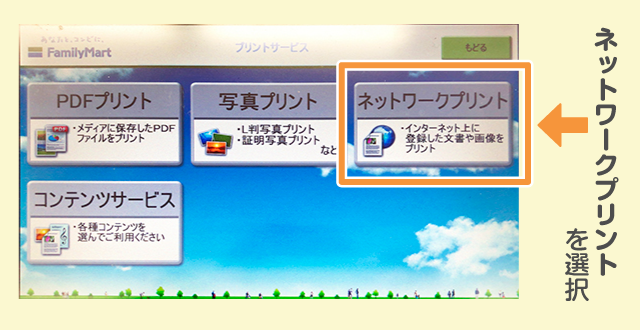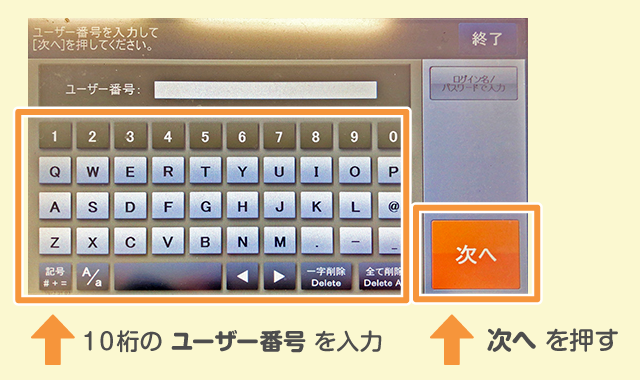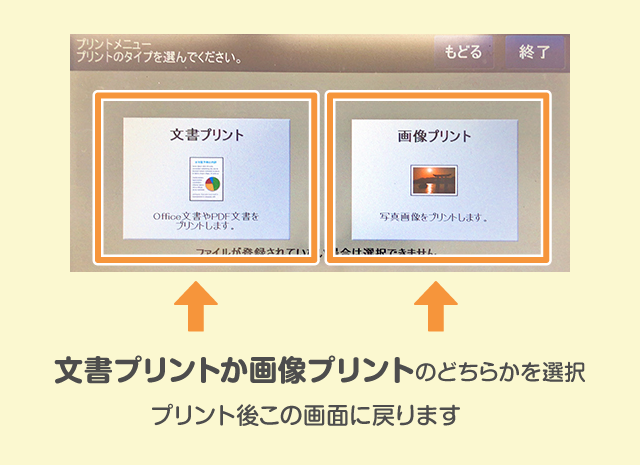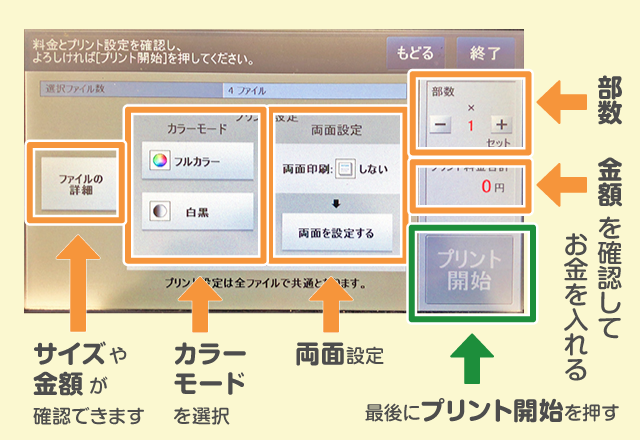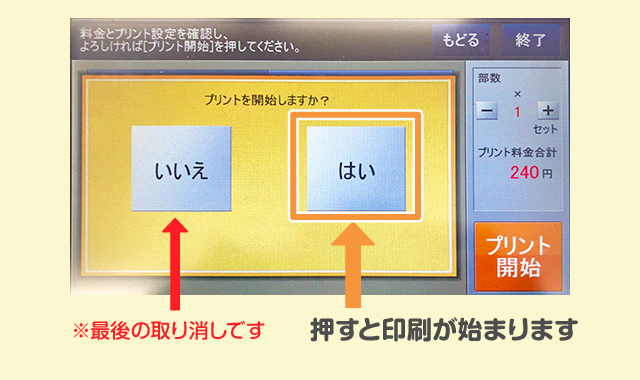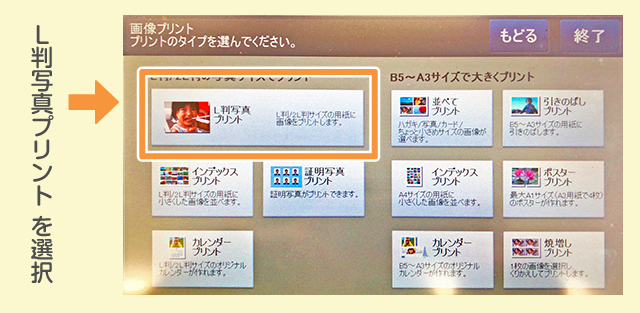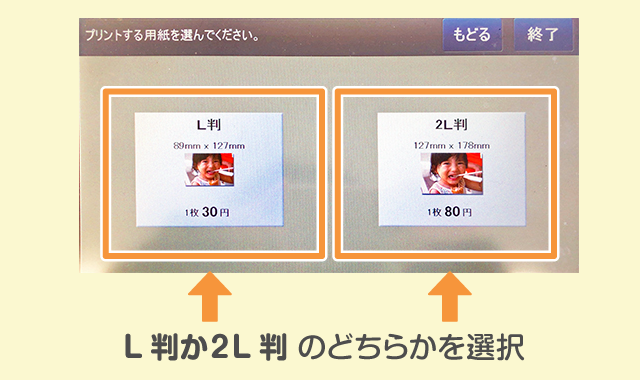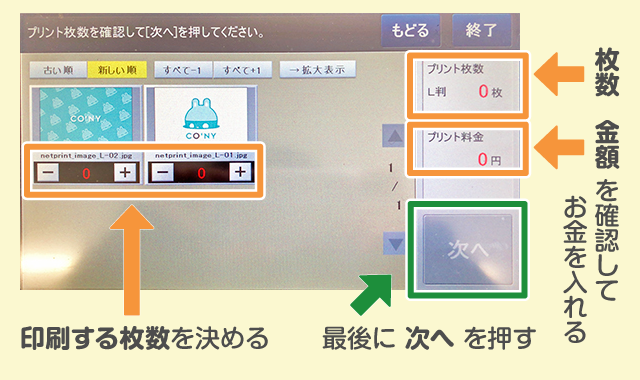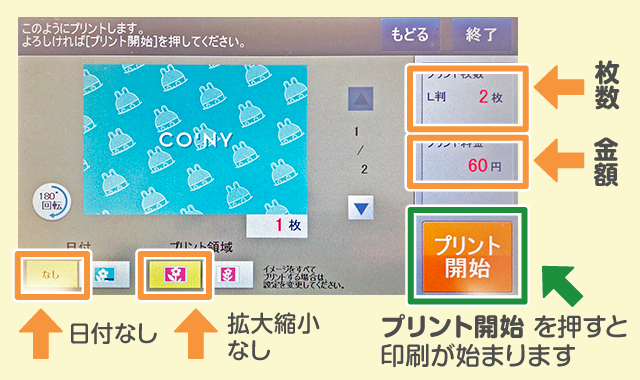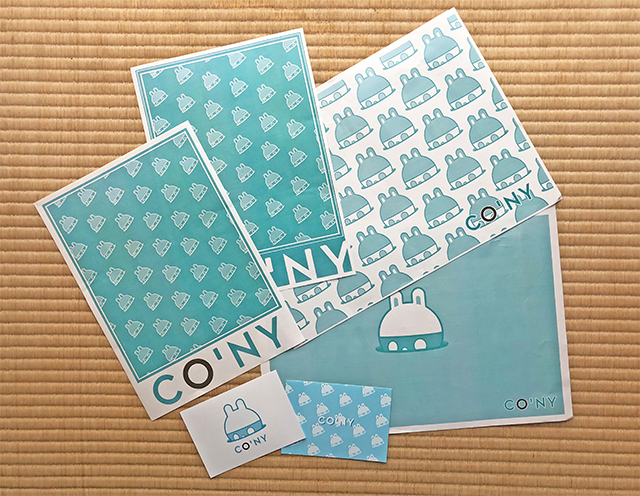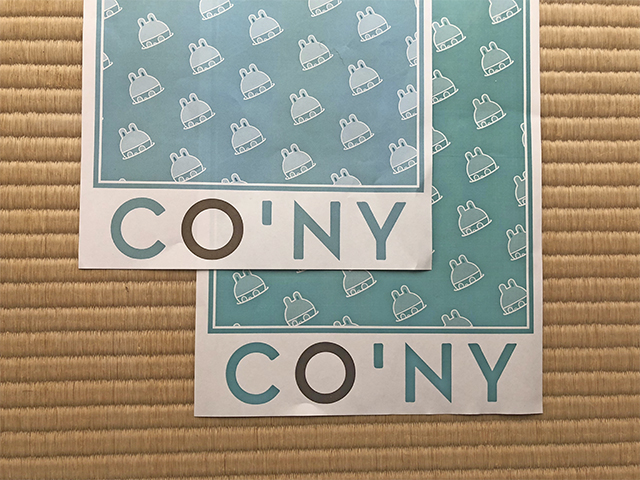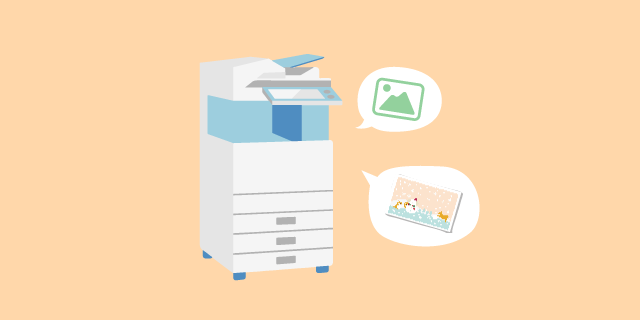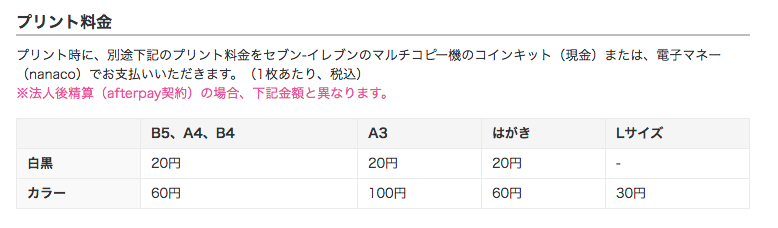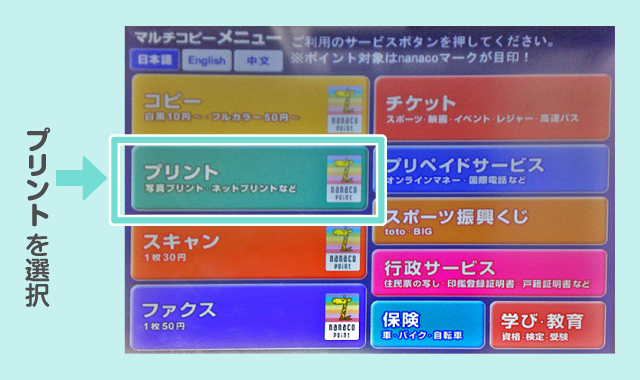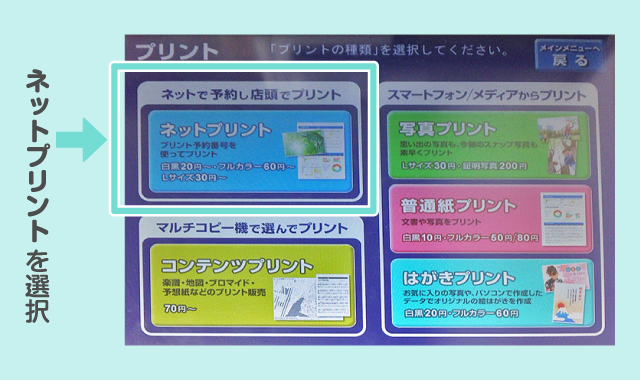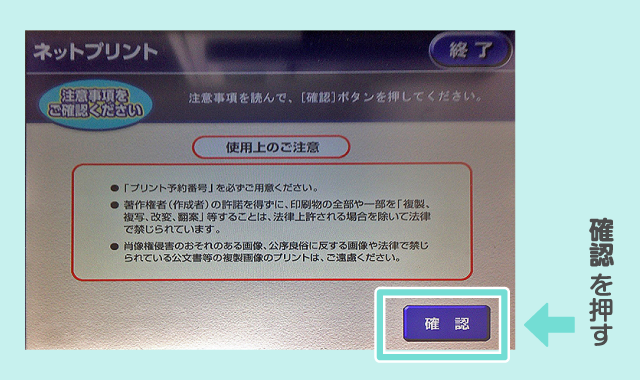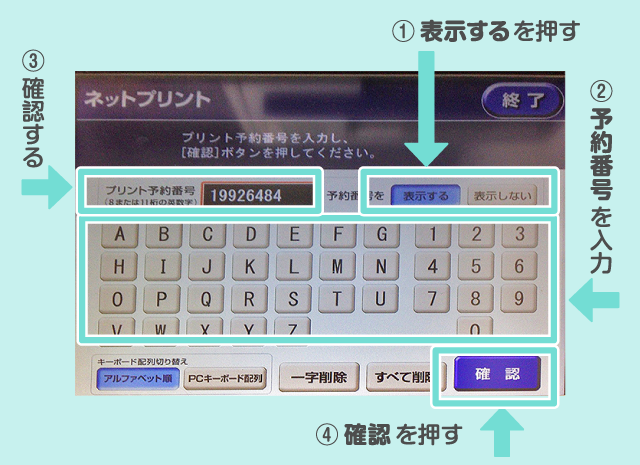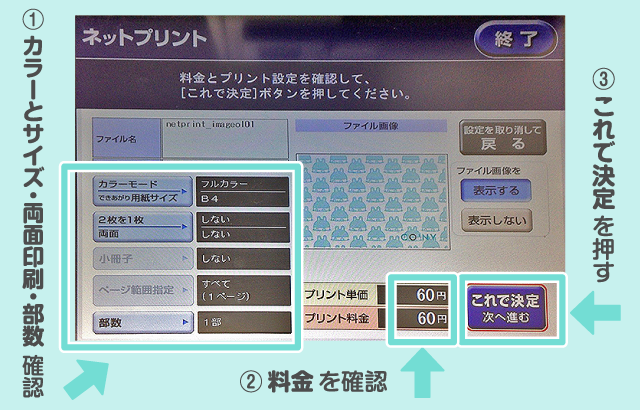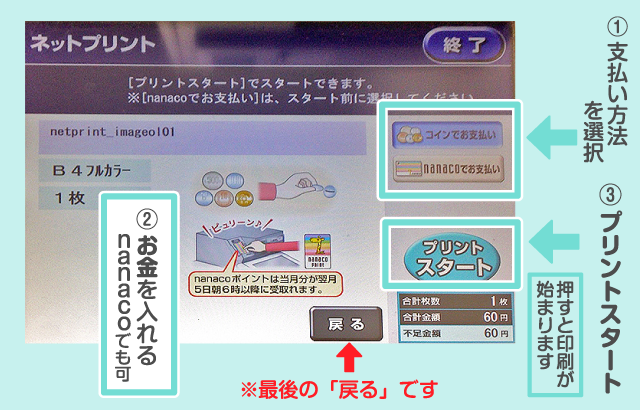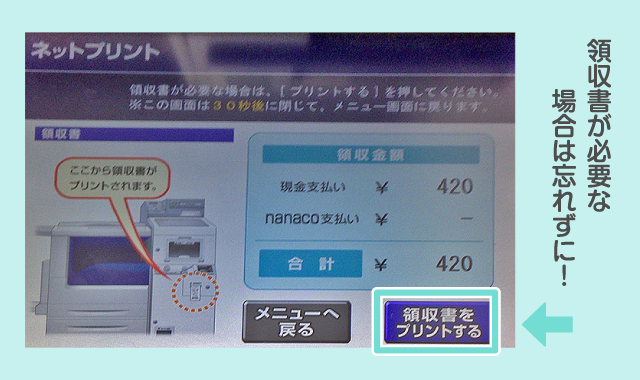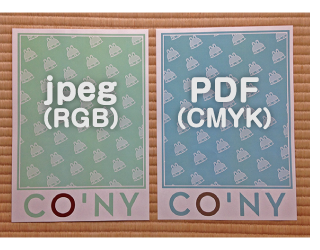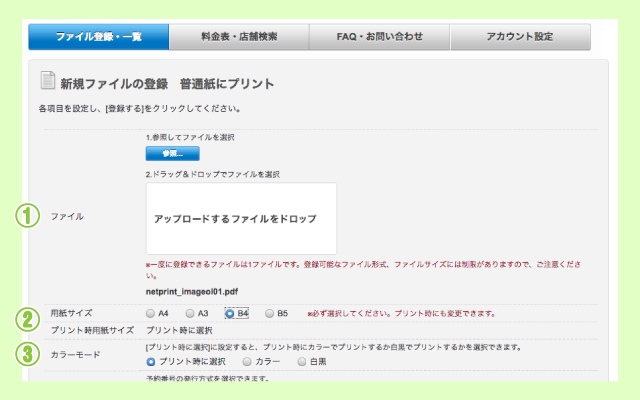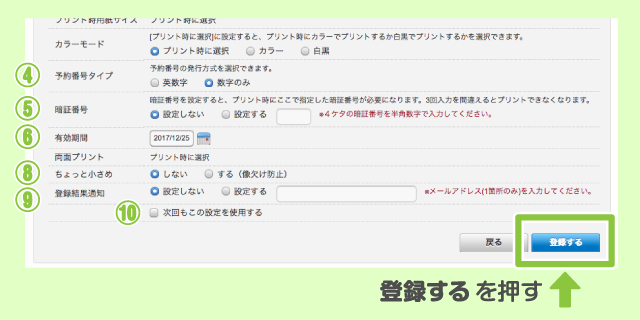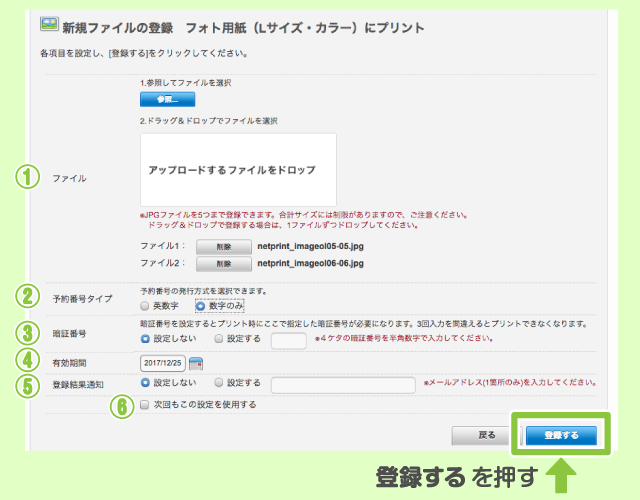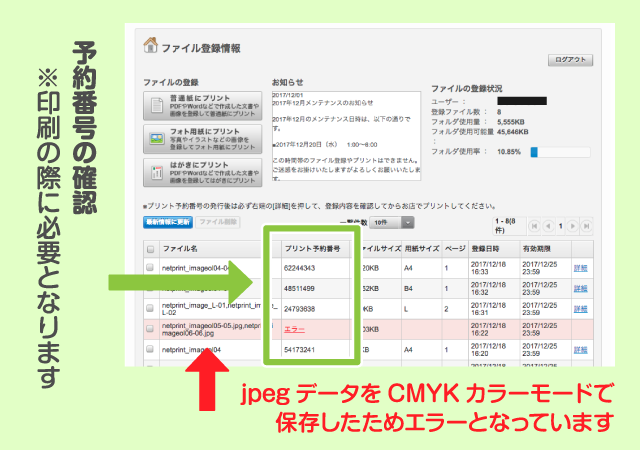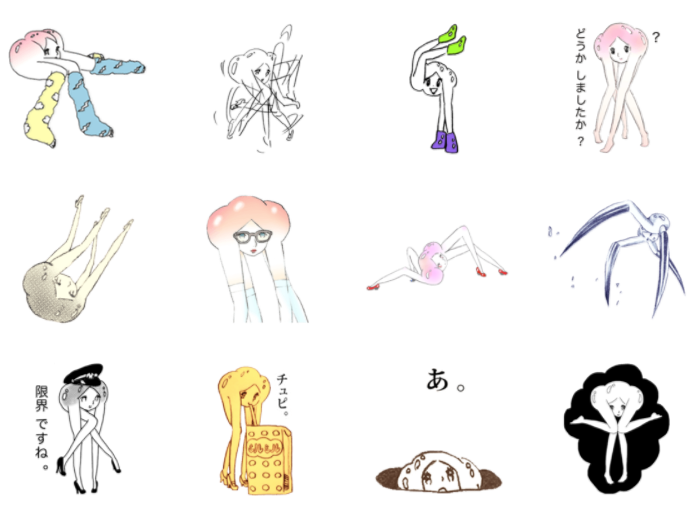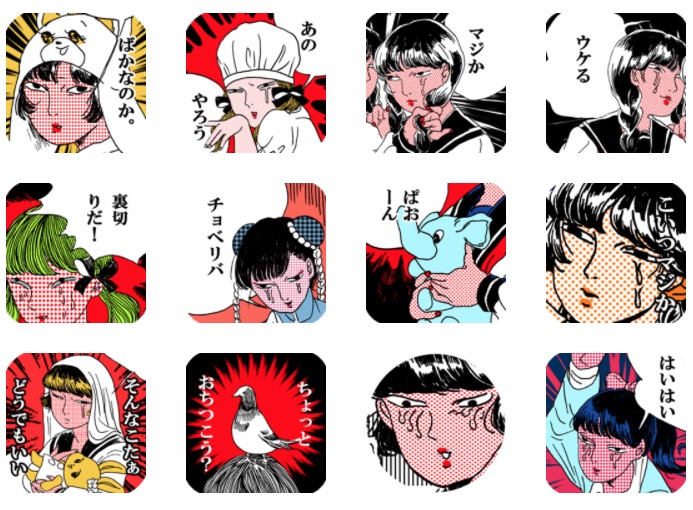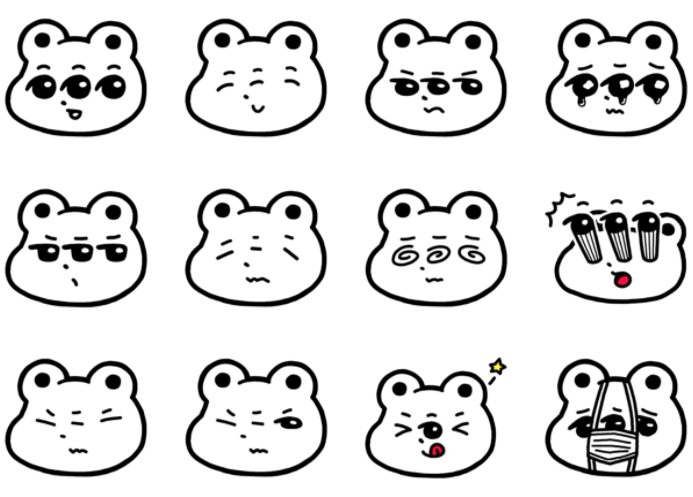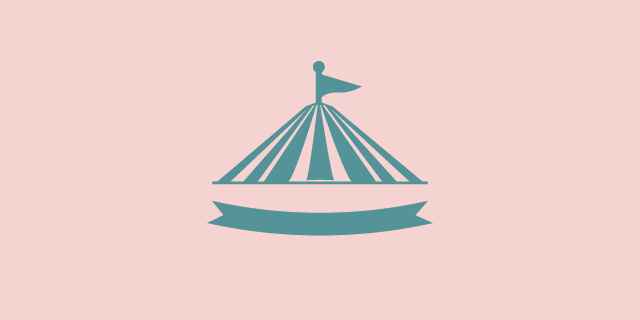
みなさん、こんにちは!
CO’NYライターの東ひがし(あずまひがし)です。
この記事は、関西でイラストの出展を考えている人に向けて、上半期(1月〜6月)に開催されるアート系イベントをまとめています。
グレーの背景:開催が終了したイベント
緑の背景:まだ開催していないイベント
随時、更新していきます。
年によって開催月が変わるイベントもあります。
あくまで目安ですので、ご注意ください。
詳細は、各イベントのサイトをご確認ください。
下半期(7月〜12月)はこちら↓
イラストで出展!参加して購入も!アート系イベント 2019下半期
1月開催
関西コミティア/冬
日時:2019年1/20(日)
11:00-15:30
場所:インテックス大阪2号館
Site:http://www.k-comitia.com/
Twitter:@kansai_comitia
応募締切:2018年8/9〜11/7(オンライン申込)
3月開催
OSAKAアート&てづくりバザール/春
日時:2018年3/15(金)16(土)17(日)
10:00-17:00(予定)
場所:大阪南港 ATCホール
Site:http://www.tv-osaka.co.jp/event/makingbazaar_vol30/
Twitter:@art_handmade
応募締切:2018年11/27~12/10
KOBE ZAKKA COLLECTION
日時:2019年3/22(金)23(土)24(日)
11:00-17:00(最終日は11:00-15:00)
場所:神戸国際展示場
Site:https://www.zakkacollection.com/
応募締切:2018年9/7〜定員(1000ブース)に達するまで
メルメリィマーケット/春
日時:2019年3/23(土)-24(日)
12:00-17:00
場所:難波御堂筋ビルディング 10階
Site:https://www.melmerrymarket.com/
Twitter:@melmerry_market
応募締切:2018年10/15〜12/20
4月開催
Creema Craft Party
日時:2019年4/6(土)-7(日)
場所:インテックス大阪
Site:https://craftparty.jp/
Twitter:@Creema_Craft
応募締切:出展者一次募集2019年1/14
京都アートフェスタartDive
日時:2019年4/13(土)-14(日)
11:00-17:00
場所:京都市勧業館みやこめっせ
Site:https://artdive.net/
Twitter:@artdive
応募締切:一次募集2019年2/17
5月開催
アート&てづくりバザールin神戸
日時:2018年5/3(金祝)-4(土)
10:00-17:00
場所:神戸国際展示場
Site:http://www.tv-osaka.co.jp/event/makingbazaar_kobe/
Twitter:@art_handmade
応募締切:2019年1/11~1/28
関西コミティア/夏
日時:2019年5/26(日)
11:00-15:30
場所:インテックス大阪 2号館
Site:http://www.k-comitia.com/
Twitter:@kansai_comitia
応募締切:2018年12/4〜2019年3/4(オンライン申込)
あとがき
出展を考えている人は、応募期限を忘れずにチェックしましょう!
イラストで出展!参加して購入も!アート系イベント 2019 下半期


![[電Q]ポストカード/豹とフルーツ](https://co-ny.xyz/wp-content/uploads/denq04.jpg)







![[電Q]ポストカード/あっぱれペンギン](https://co-ny.xyz/wp-content/uploads/denq03.jpg)








![[電Q]JAPANステッカー/鷹](https://co-ny.xyz/wp-content/uploads/denq01.jpg)





![[電Q]ポストカード/ユニコーンボーイ](https://co-ny.xyz/wp-content/uploads/denq02.jpg)